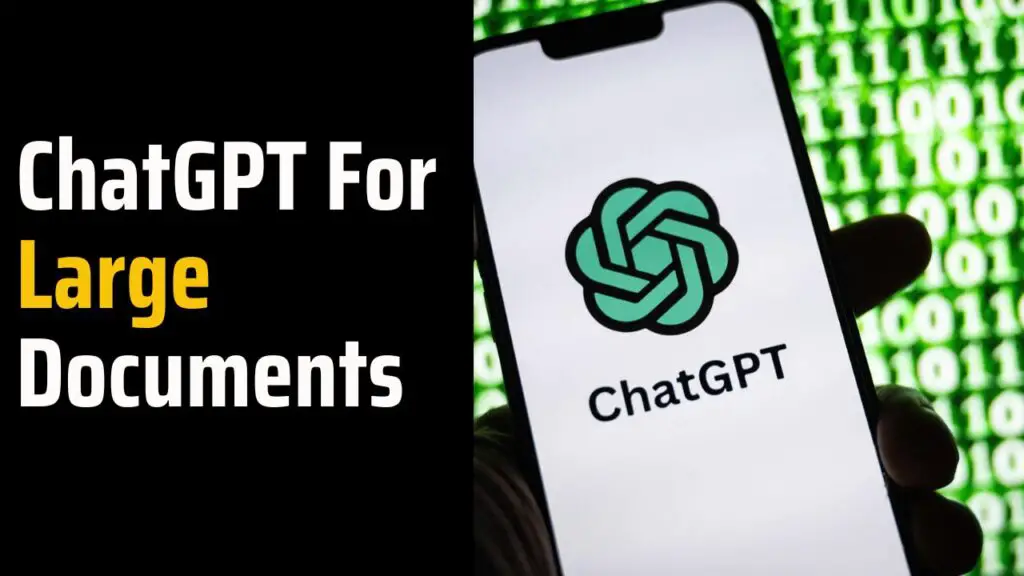OpenAI has introduced several interesting features to enhance ChatGPT, such as web browsing and plugins. However, despite these advancements, there remains a native limitation in directly uploading documents and extracting contextual information through questions.
While some users can train an AI chatbot on their data, not everyone possesses the technical know-how to configure tools and libraries. For those seeking a straightforward method to upload documents to ChatGPT, this article offers assistance.
In this article, you will learn how to upload files to ChatGPT using 6 easy steps.
Read More:
A Guide to OpenAI WordPress Plugin Implementation
Method# 1: Using plugins to upload a file to ChatGPT
Uploading a file to ChatGPT via plugins is the most straightforward method.
Here’s a step-by-step guide:
1. Access ChatGPT Plus
Log in to your ChatGPT Plus account to gain access to various plugins, such as the AskYourPDF plugin for document analysis. Additionally, you can explore other plugins, like the OpenAI WordPress plugin.
2. Install the Plugin
Go to the Plugin store and locate the AskYourPDF plugin. Install it on your ChatGPT Plus account.
3. Activate the Plugin:
After installation, activate the plugin to enable its functionality.
4. Upload the Document
Now that the plugin is activated, initiate the file upload process by typing “upload a document” in the chatbot. Follow the provided link to upload your document. Once uploaded, you’ll receive a unique document ID.
5. Use the Document ID for Questions
Copy and paste the document ID into the chatbot to start asking questions related to the uploaded document. You can also request ChatGPT to summarize the document.
Method# 2: File uploading with Code Interpreter on ChatGPT
Uploading a file to ChatGPT using the Code Interpreter feature has been introduced by OpenAI, offering a convenient method for direct file uploads.
Here’s a guide for ChatGPT Plus subscribers to utilize this feature:
Step 1: Navigate to Settings
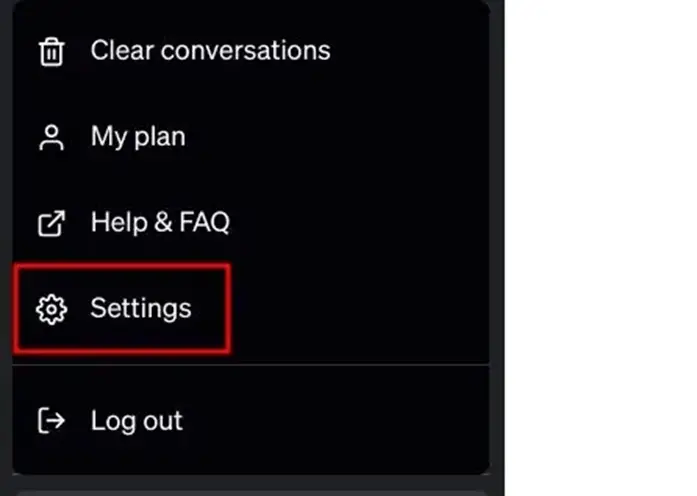
Visit the ChatGPT website and click on “Settings” in the bottom-left corner of the screen.
Step 2: Enable Code Interpreter
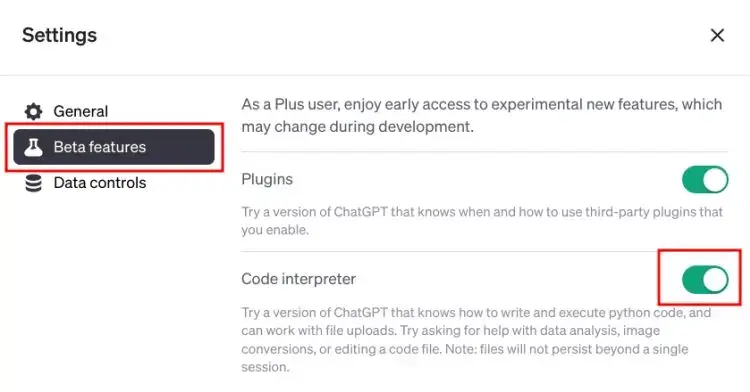
Within the settings, find the “Beta features” section, find “Code Interpreter,” and toggle it on.
Step 3: Select GPT-4 Model and Code Interpreter
Choose the “GPT-4” model and select “Code Interpreter” from the drop-down menu.
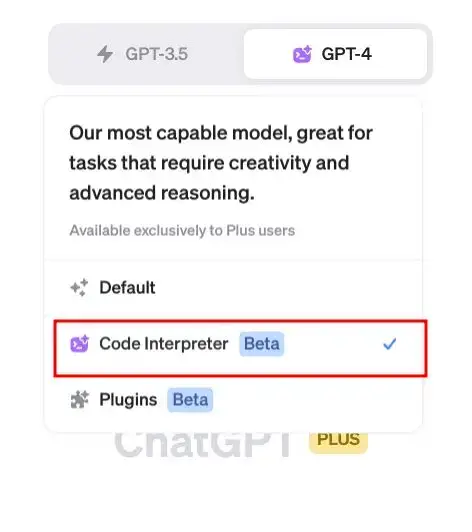
Step 4: Upload Files to ChatGPT
Click the “+” button in the text field below to start uploading files to ChatGPT.
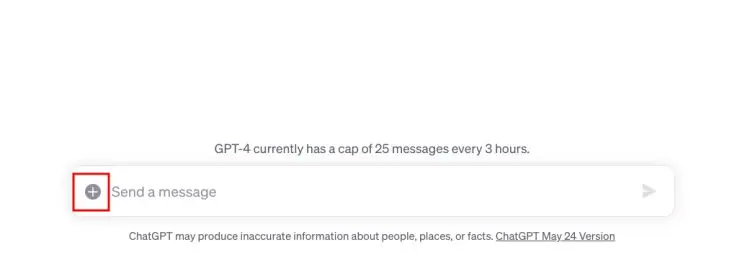
Step 5: Use OCR for PDF Files
We’ve uploaded a PDF file here so that ChatGPT may conduct OCR and enable search.
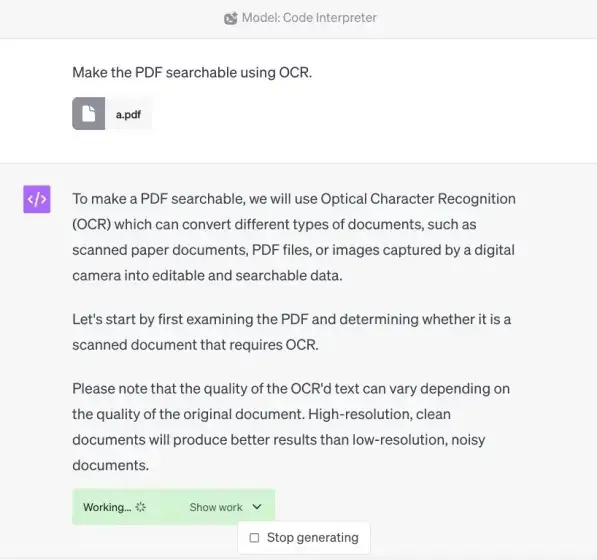
Method# 3: use a Chrome extension to upload a file to ChatGPT
Alternatively, you can also upload files to ChatGPT using a Chrome extension. Here’s how:
Step 1: Visit the Extension Webpage
Launch Google Chrome and go to the ChatGPT file uploader extension webpage.
Step 2: Add the Extension
Click on the “Add to Chrome” button on the extension webpage.
Step 3: Confirm Addition
Confirm the installation by clicking “Add extension” in the prompt.
Step 4: Sign in to ChatGPT
Go to chat.openai.com, sign in, and initiate a new chat.
Step 5: Upload the Document
Click the “Upload File” button, choose the document, and wait for the AI chatbot to process and analyze it.
This Chrome extension offers a simple and free method for file uploads to ChatGPT.
Method# 4: Use an Extension to Upload a Document to ChatGPT for Free
While OpenAI hasn’t introduced native support for uploading documents to ChatGPT, you can seamlessly achieve this using the ChatGPT File Uploader Extended Chrome extension.
This extension functions flawlessly, allowing you to upload a variety of file formats, including TXT, JS, PY, HTML, CSS, JSON, CSV, MD, TS, TSX, JSX, PDF, DOC, DOCX, XLS, XLSX, and ZIP. To understand how it operates, follow the steps outlined below.
1.Install the ChatGPT File Uploader Extended extension for free using [this link]. It is compatible with any Chromium-based browser.
2. Open the ChatGPT website, and you’ll notice an “Upload” button appearing at the bottom right.
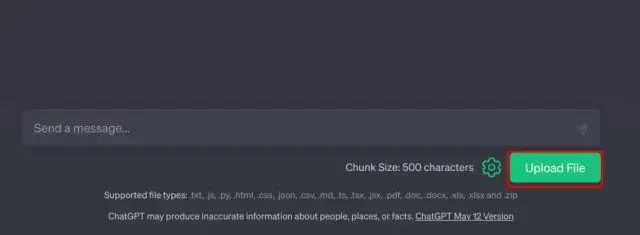
3. Click the button and select the document you want to upload. The extension supports popular formats such as PDF, DOC, DOCX, XLSX, TXT, and more.
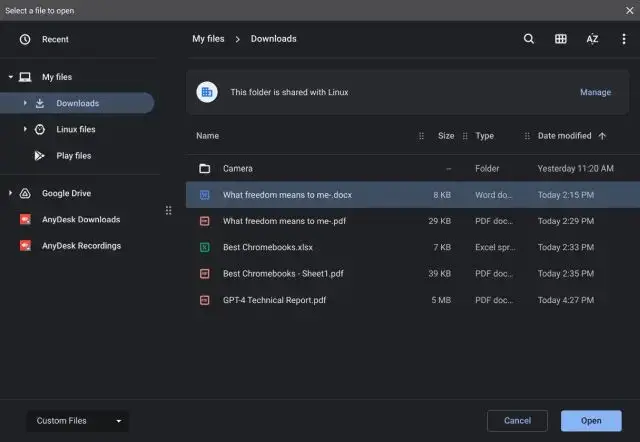
4. The extension will automatically initiate document processing.
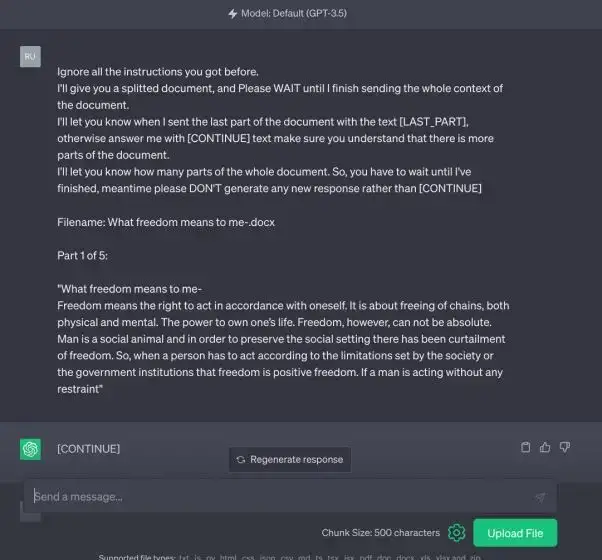
5. After a brief period, the AI chatbot will generate a summary of the document.
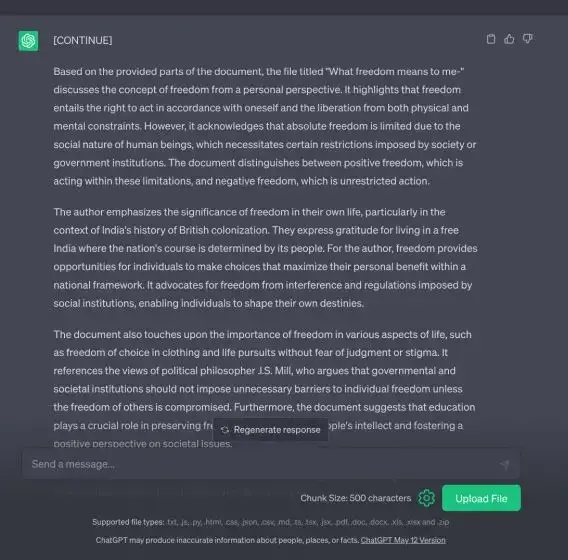
6. Now, you can pose questions, and ChatGPT will respond based on the content of the uploaded document.
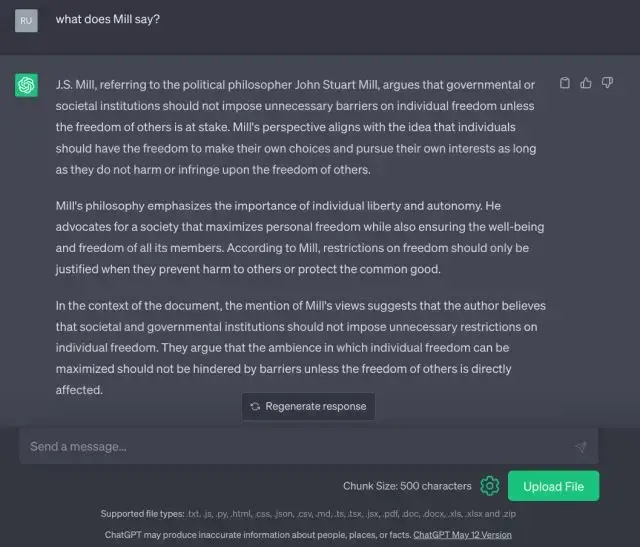
We have tested various file types, including Word files, Excel tables, PDF documents, and more, and it successfully processed each one. Note that it cannot handle documents with scanned images.
For customization options, click the “Settings” icon next to the “Upload” button. Adjust the chunk size for large documents and customize prompts, ZIP file settings, and more.
Method# 5: Using a Third-Party Website, Upload a PDF File to ChatGPT
If you’re looking to upload a PDF file to ChatGPT, consider using chatpdf.com. This service uses the ChatGPT API for processing and analyzing PDF files, and the noteworthy aspect is that you don’t need to provide your API key.
For free users, the service allows processing up to 120 pages per PDF file (with a size limit of 10MB) and permits three PDF uploads daily. Users can pose up to 50 questions each day. Opting for the Plus subscription ($5 per month) increases the limit to 2,000 pages per PDF document.
Here’s how you can use this service:
1.Visit chatpdf.com and click on “Drop PDF here” to upload your PDF document.
2. Alternatively, you can input the URL of a PDF file using the “From URL” link located at the bottom.
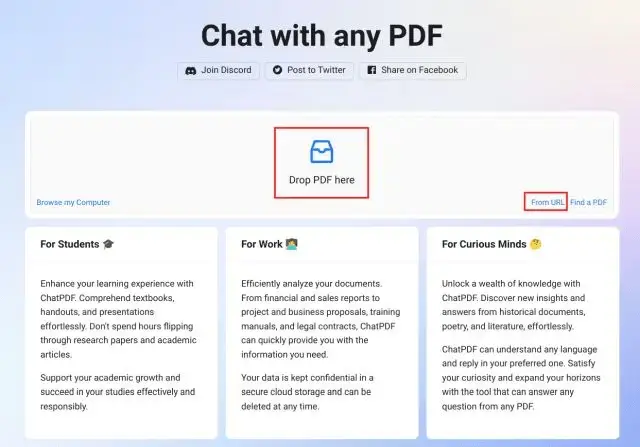
3. The service will process the PDF document within a few seconds, depending on the file size.
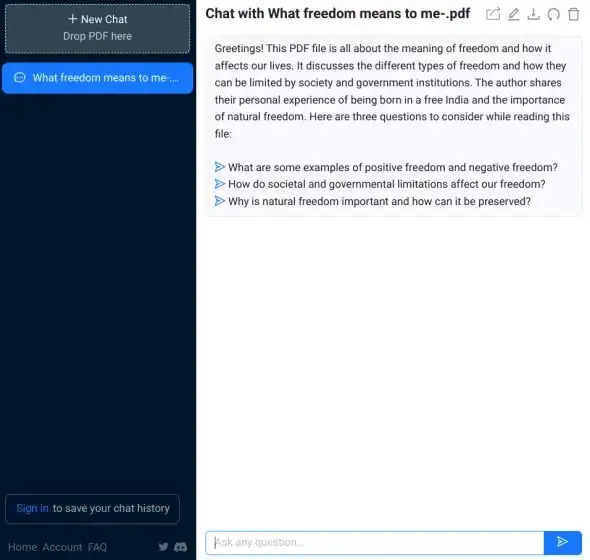
4. Initially, it will display a summary of the document along with three suggested questions. Additionally, you can ask your own questions and engage in a chat with the PDF file.
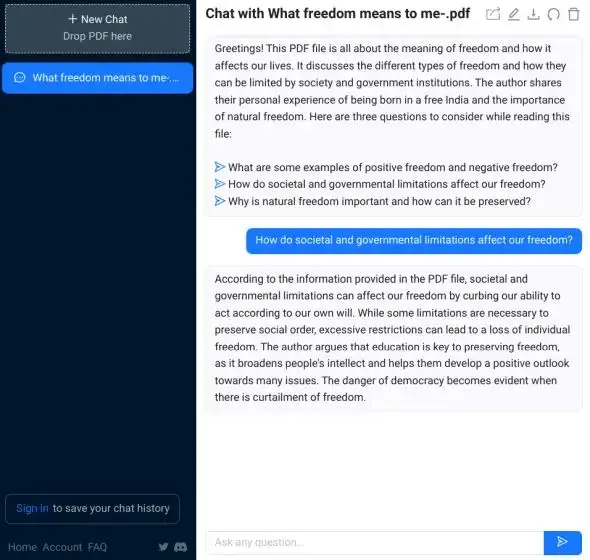
Method# 6: Assess Documents Using the Bing AI Sidebar Powered by ChatGPT
For those unfamiliar, Microsoft has integrated a ChatGPT-powered Bing Sidebar, also known as Discover, into its Edge browser. This feature stands out as one of the top AI tools, allowing users to analyze documents seamlessly without the need to upload any files. Simply open the document in Microsoft Edge, and the tool will automatically process the file. Here’s a step-by-step guide on how to use it:
- Launch Microsoft Edge and open the PDF file by pressing “Ctrl + O.” Alternatively, you can open the web version of Microsoft Office, Google Docs, or even a webpage.
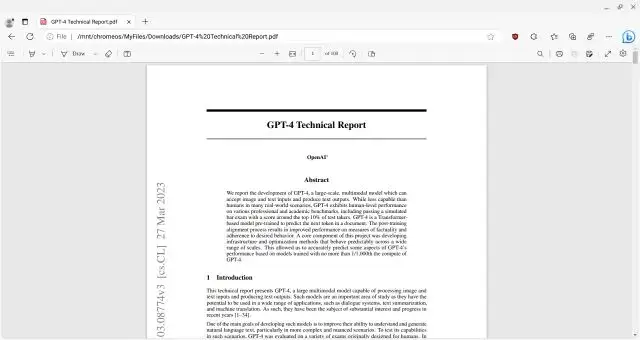
- Click on the Bing Sidebar button and begin asking questions. You can start with a summary request, and the tool will provide a contextualized answer sourced from the document open in that tab.

- Continue asking additional questions, and the tool will consistently generate answers from the document itself. If it responds from the web instead, you can click on “Answer from this page instead.”
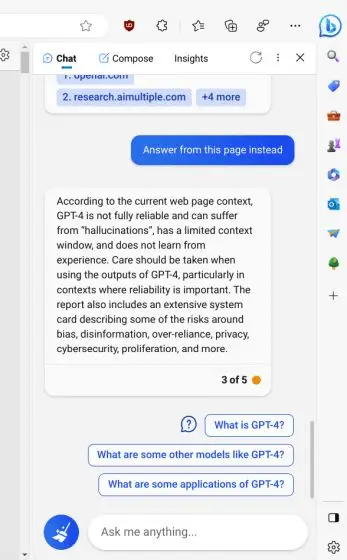
Frequently Asked Questions
Is it possible to upload a file to ChatGPT?
While ChatGPT’s interface does not currently offer a native file upload option, you can utilize Plugins support, an API key, extensions, or third-party services to successfully upload files to ChatGPT.
Is it possible to load a PDF into ChatGPT?
Certainly, you can load a PDF file into ChatGPT through various methods. This includes using Plugins, a Chrome extension, an OpenAI API key, or ChatGPT-powered websites to seamlessly load PDF files.