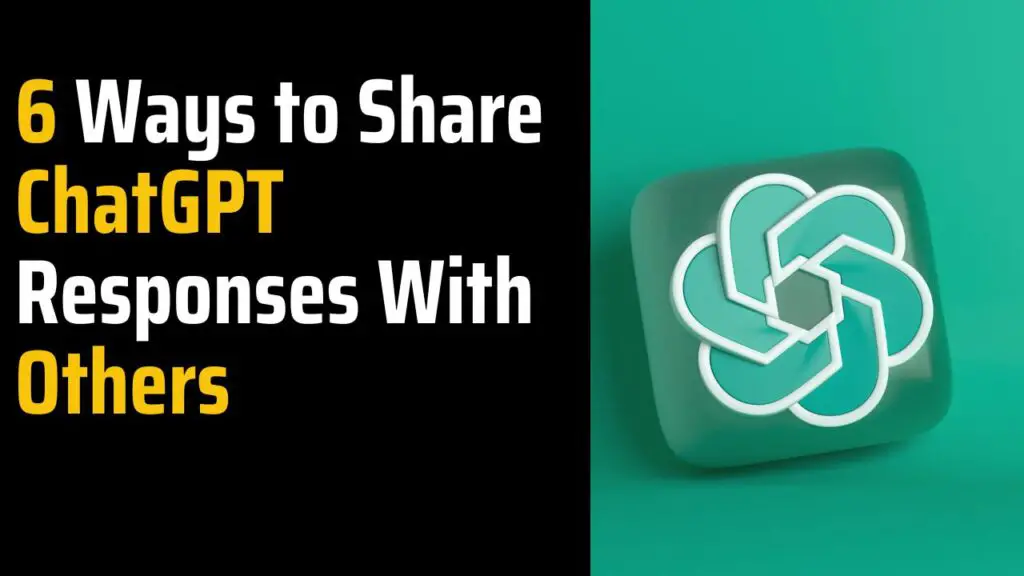Sometimes ChatGPT offers brilliant answers or humorous comments to questions that are worth sharing with others. Its web interface, however, has little sharing options.
This article will show you different ways to share ChatGPT responses with others if you decide to do it. You can also learn to use ChatGPT without typing by using your voice.
Sharing ChatGPT answers has gotten more simpler than using the native interface options thanks to a variety of browser add-ons and mobile applications. To assist you share the response, two well-liked browser extensions are ShareGPT and SaveChatGPT.
Let’s examine these methods in greater depth.
6 Ways to Share ChatGPT Responses With Others
Method 1 – Use Link Sharing: to Share ChatGPT Responses:
One of the simplest and most convenient ways to share ChatGPT responses is through link sharing.
ChatGPT’s latest update introduced ‘link-sharing,’ which allows users to share a link to their ChatGPT chat with others. Because other users can access and continue the chat using ChatGPT from the same point from which it was shared, this new feature is unique.
How to Use Link Sharing to Share ChatGPT Responses On Desktop?
- Click the Share button in the ChatGPT conversation you want to open.
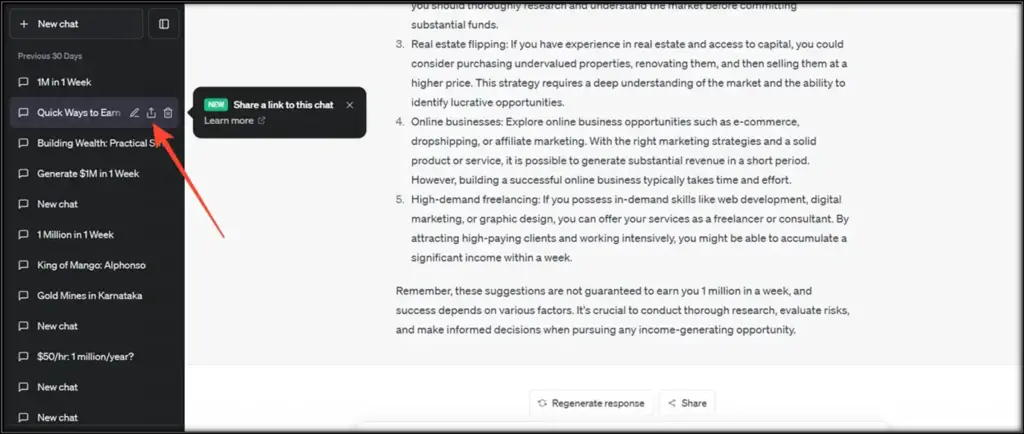
2. After that, click the Copy Link button to create and save a sharable link to your clipboard.
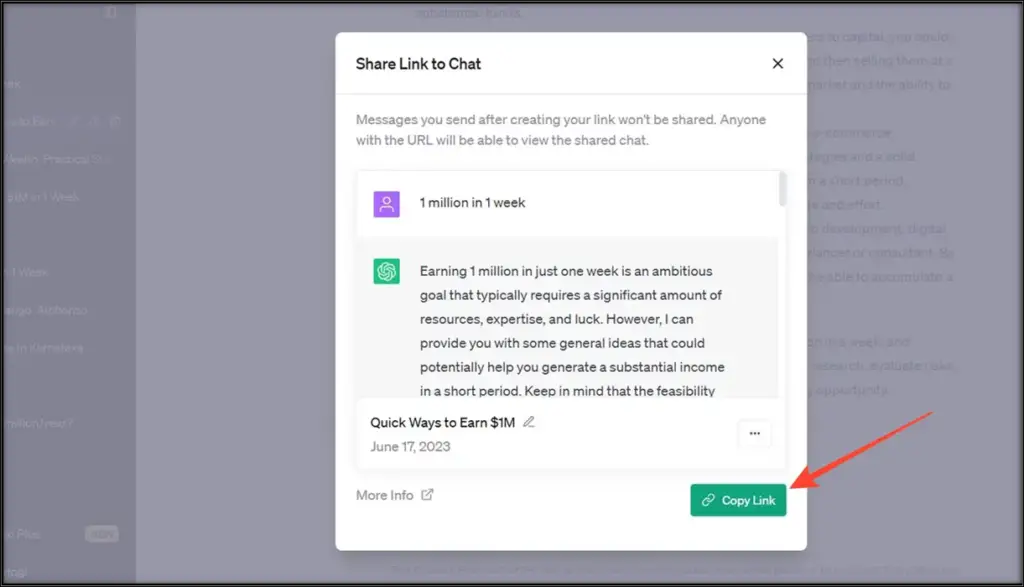
3. Send your friend the copied link. Using the ‘Continue this Conversation’ button, your friend can now see and resume the shared conversation.
How to Use Link Sharing to Share ChatGPT Responses on Mobile Phone?
- Open the ChatGPT chat in your phone’s browser and select the hamburger menu.
- Select Share from the menu next to your ChatGPT chat.
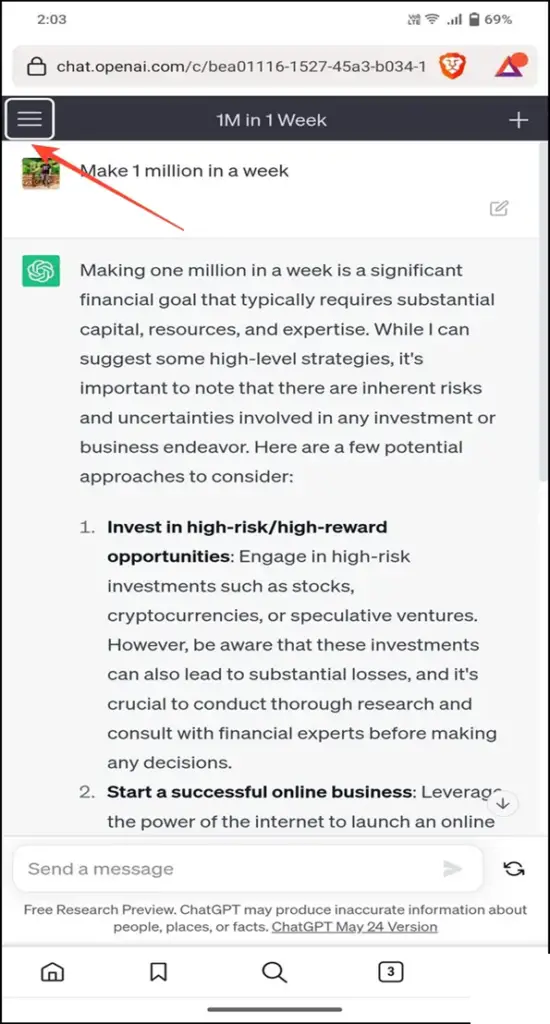
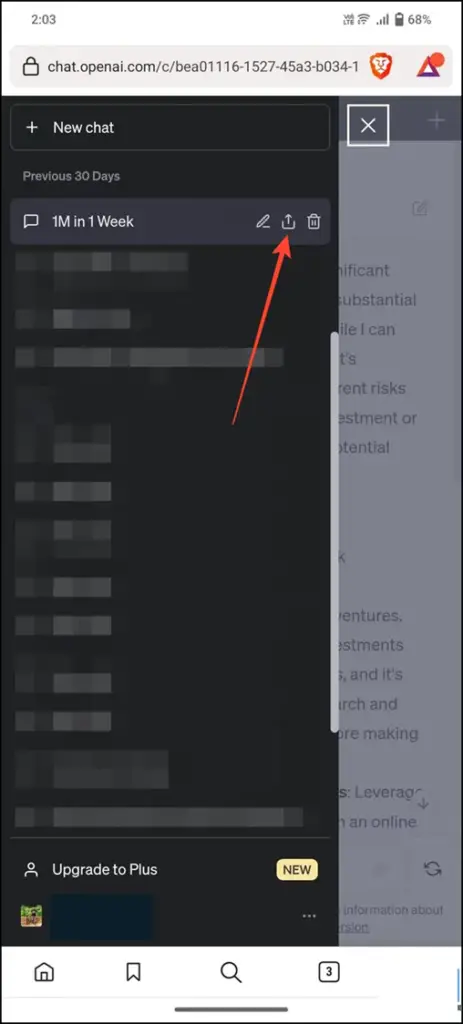
- Select Copy Link, then send it to a friend.
- Your friend can pick up where they left off by clicking the Continue this Conversation button when they access the link.
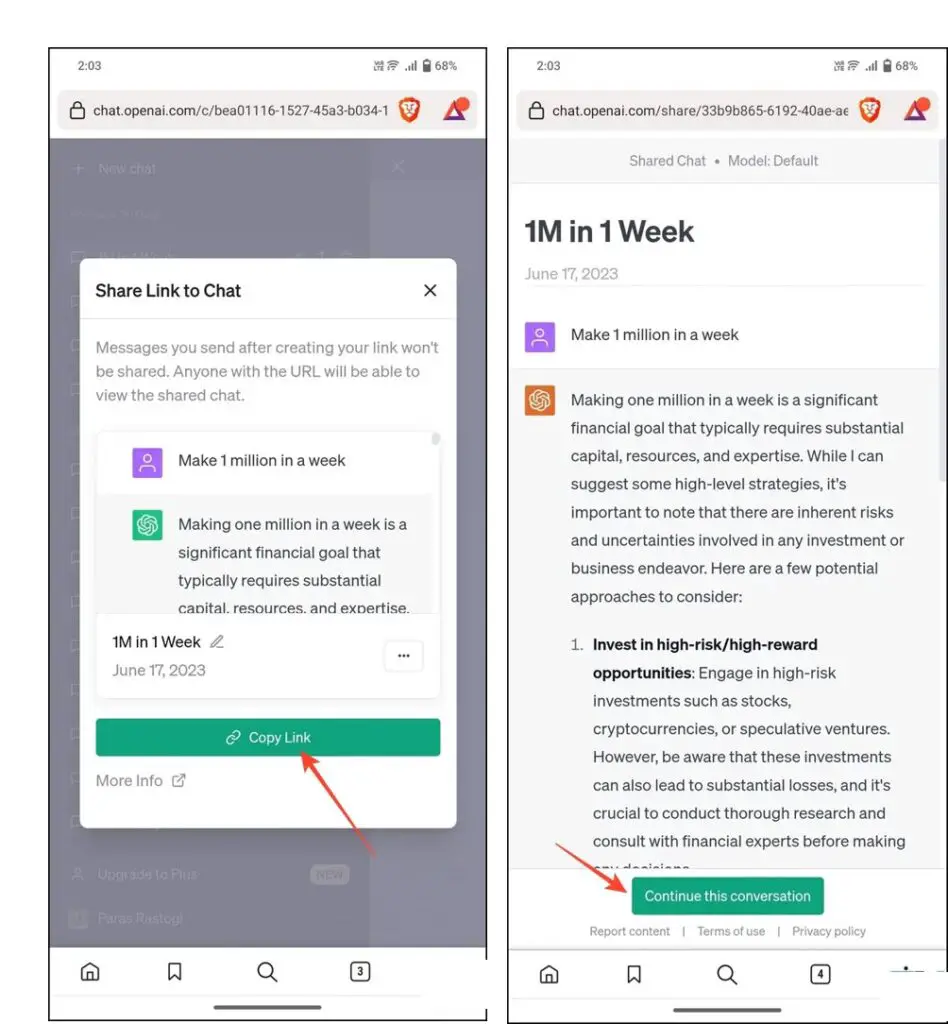
Method 2 – Copy-Paste to Share ChatGPT Responses:
Another easy workaround for sharing your ChatGPT responses is to copy-paste and send them to others. What you must do is as follows:
- Click the Copy button to add the AI response to your clipboard and open your ChatGPT conversation.
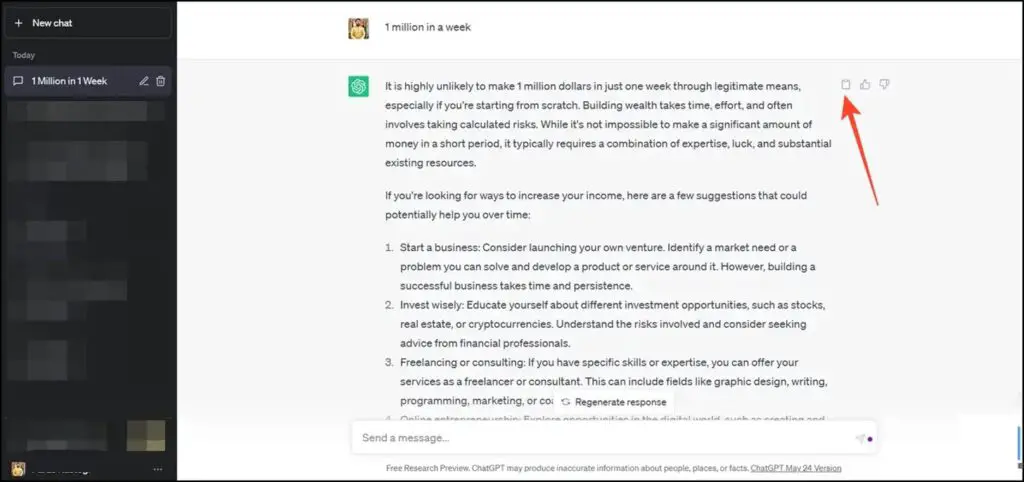
2. Paste it into your preferred medium to share it. You can, for example, send it to a friend by email.
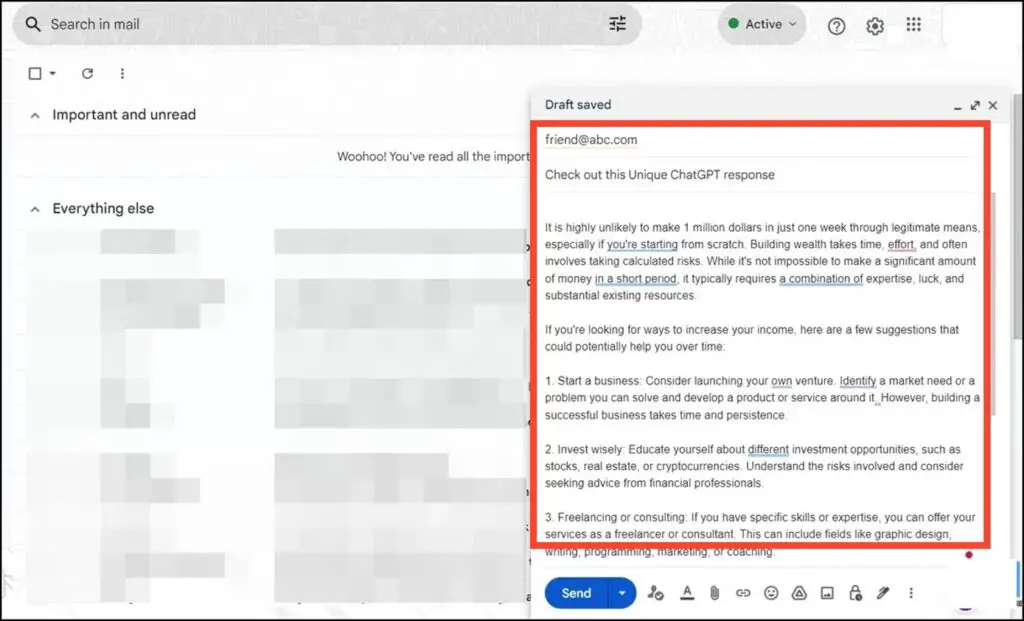
3. Alternatively, you can copy the ChatGPT conversation and paste it into Google Docs, where you can share or publish it directly to the web.
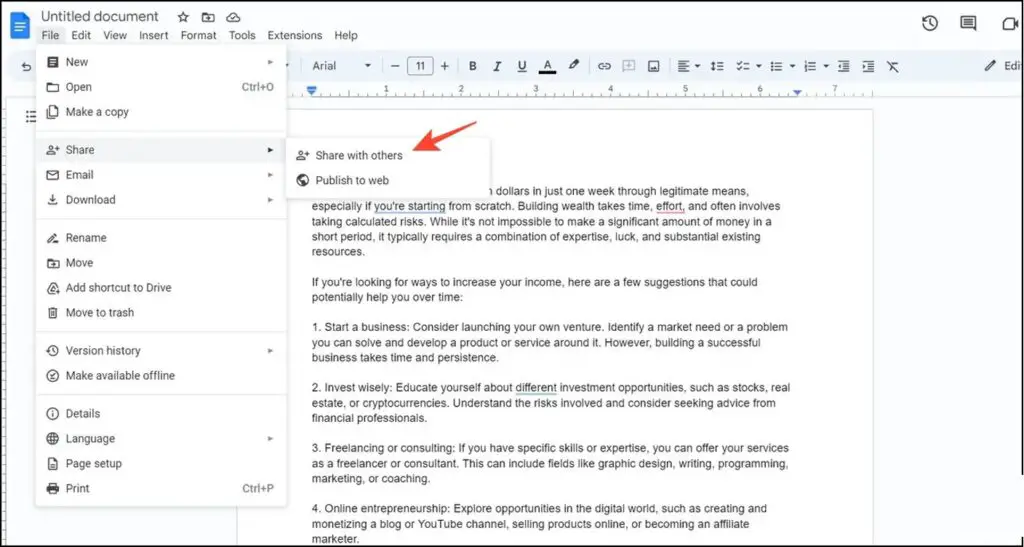
Method 3 – Use ChatGPT Prompt Genius Extension to Share Your Responses
ChatGPT Prompt Genius is a browser extension designed to enhance your ChatGPT experience. Among its features is the ability to share and export conversations. Once installed, the extension adds a dedicated “Share and Export” button to the ChatGPT interface. With a single click, you can download the conversation in PDF or PNG format or create a shareable link to send to others.
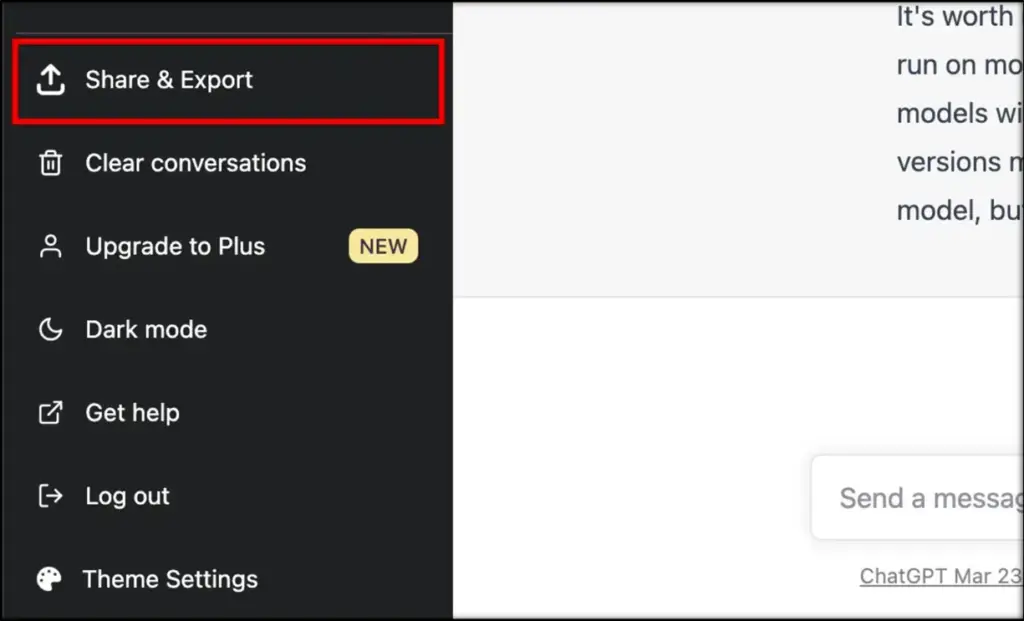
4 – Share ChatGPT Responses With Others Using SaveChatGPT
In addition to ChatGPT Prompt Genius, SaveChatGPT is another valuable browser extension that simplifies the process of saving and sharing your ChatGPT conversations.
By using SaveChatGPT, you have the ability to save your chat logs in multiple formats, including TXT, Markdown, or PDF, with just a single click
. Once you’ve saved the conversation, it becomes effortless to share the exported file with others through popular messaging apps or email, making collaboration and information exchange a breeze.
SaveChatGPT is a practical tool for managing and distributing your ChatGPT interactions effectively.
- Install the Chrome Web Store’s SaveChatGPT extension.
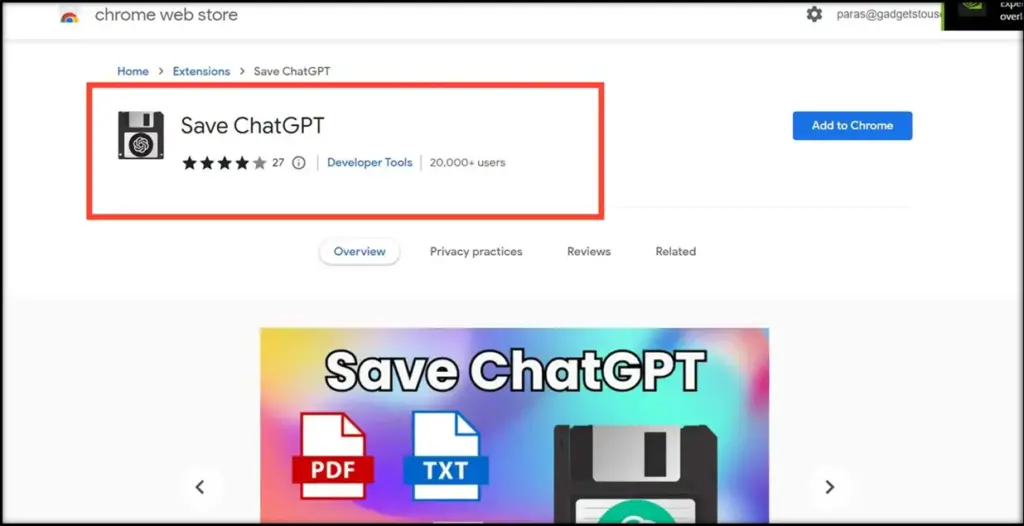
2. After that, open the ChatGPT thread and select the Extensions tab to use the installed extension.
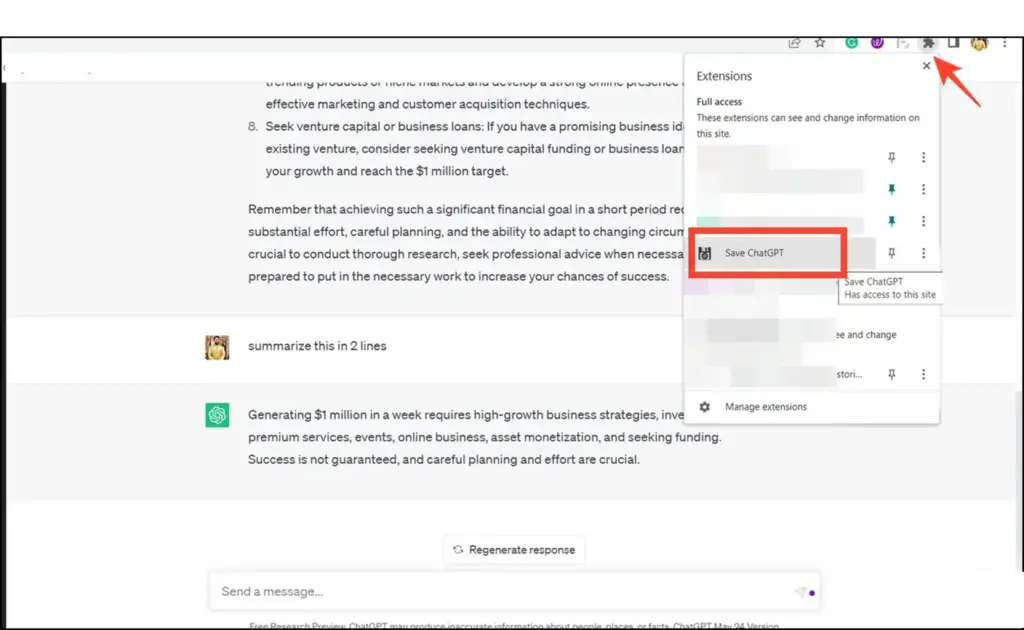
- Select the desired format for exporting/downloading the thread to your system.
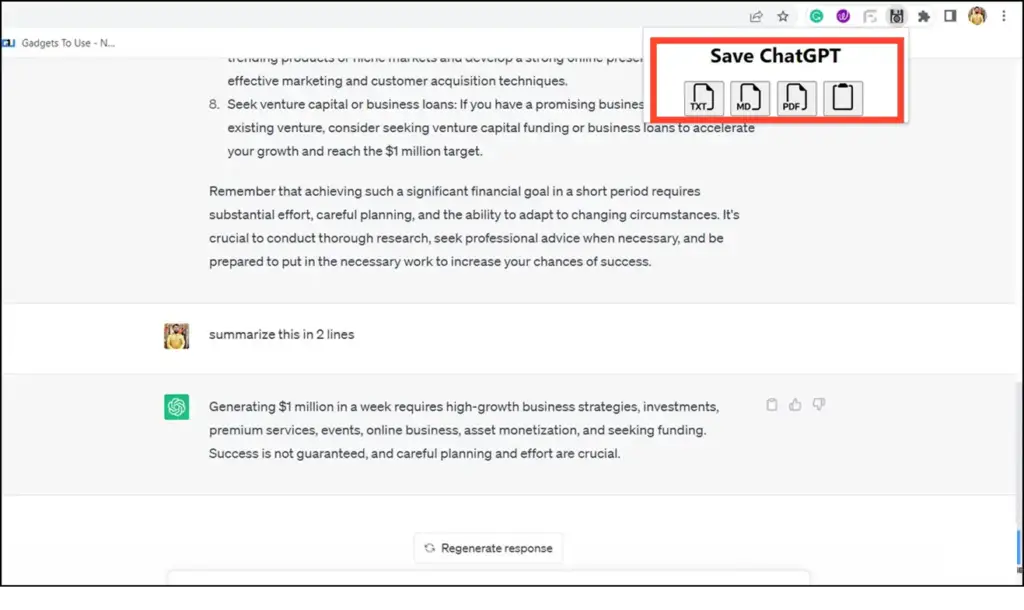
4. If you selected PDF, select Microsoft Print to PDF as the destination and click Print.
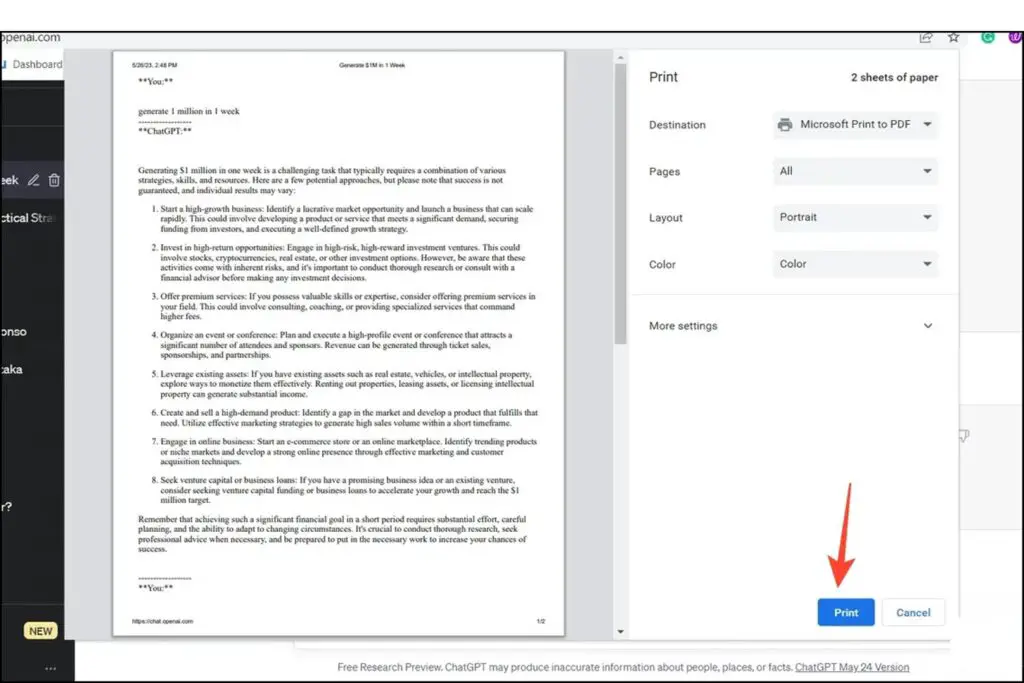
5. Give the PDF file a name and save it.
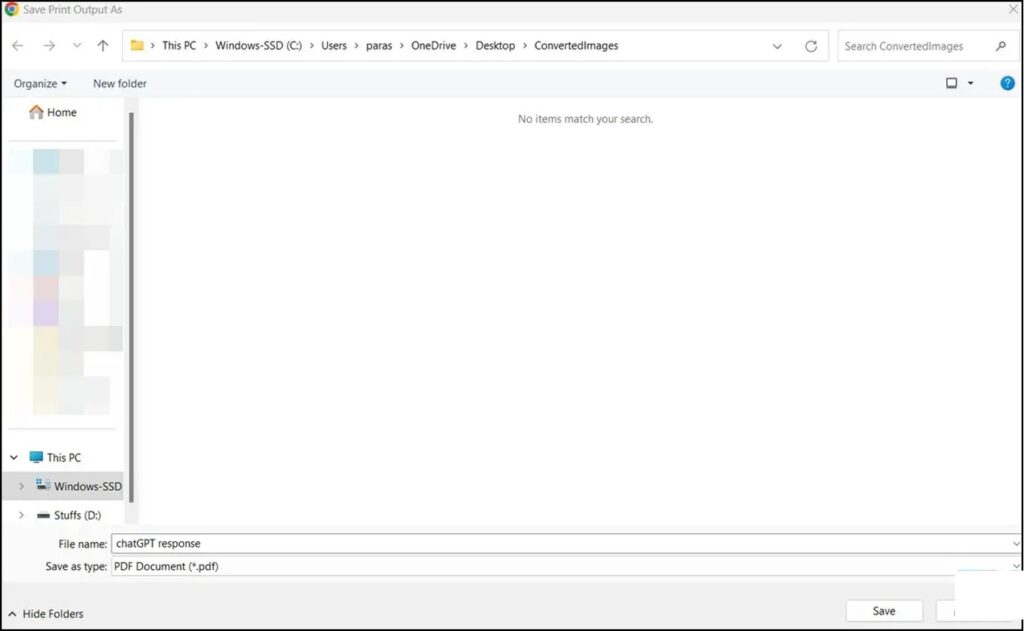
6. After downloading, you can send it to your friends via email or messaging apps.
5 – Try the ShareGPT Browser Extension:
ShareGPT is a handy browser extension specifically designed for sharing ChatGPT conversations. With ShareGPT, you can create permanent links to your conversations and share them effortlessly. After installing the extension, simply click the “Share” button at the bottom of your ChatGPT conversation to generate a link. Copy the link and share it with others for instant viewing and engagement.
- Download and install the ShareGPT browser extension.
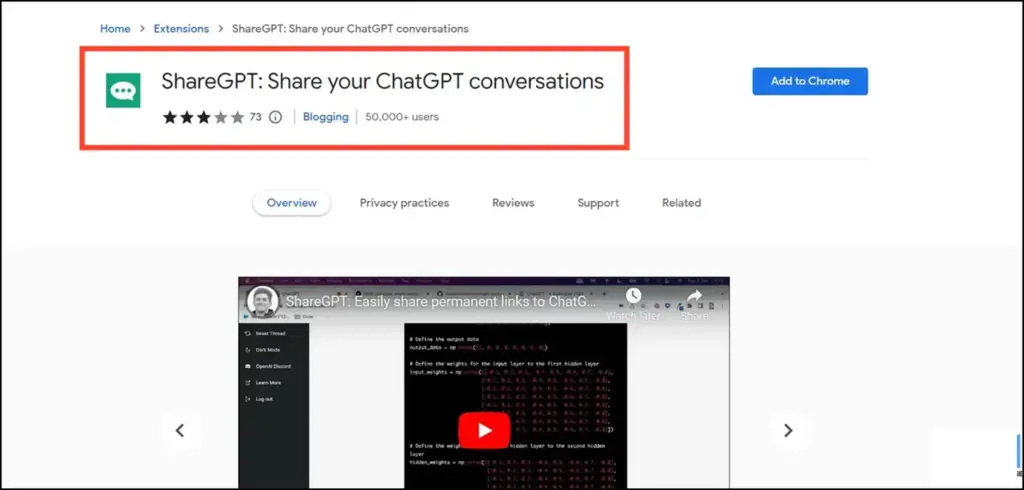
2. Click the Share button after opening the ChatGPT chat you want and scrolling to the bottom.
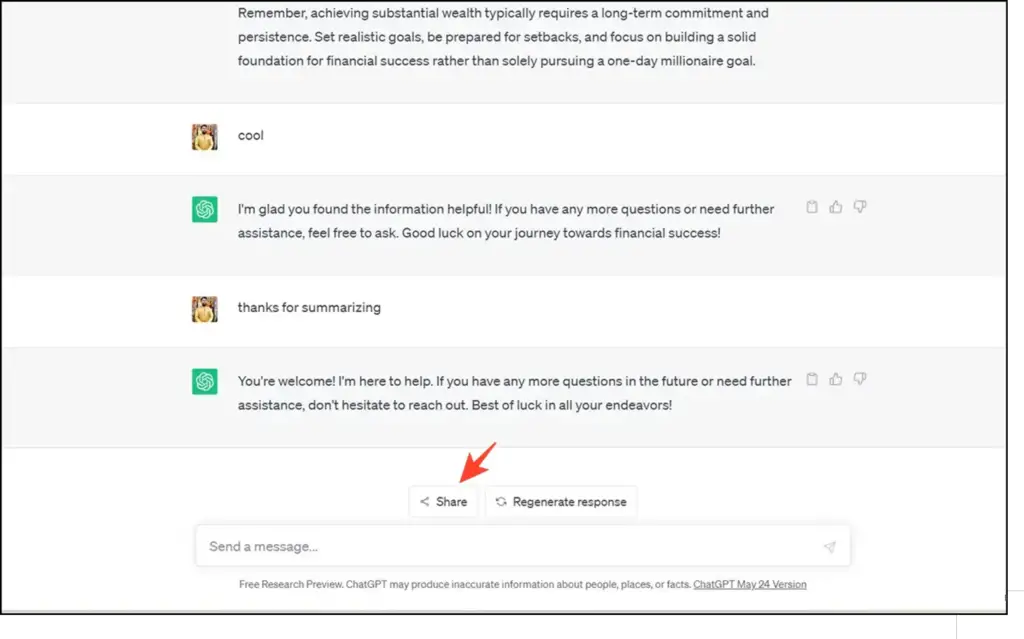
3. When you click the share button, a new link including your complete ChatGPT chat will be shown. To share the link with your friends for instant viewing, click the Copy button.
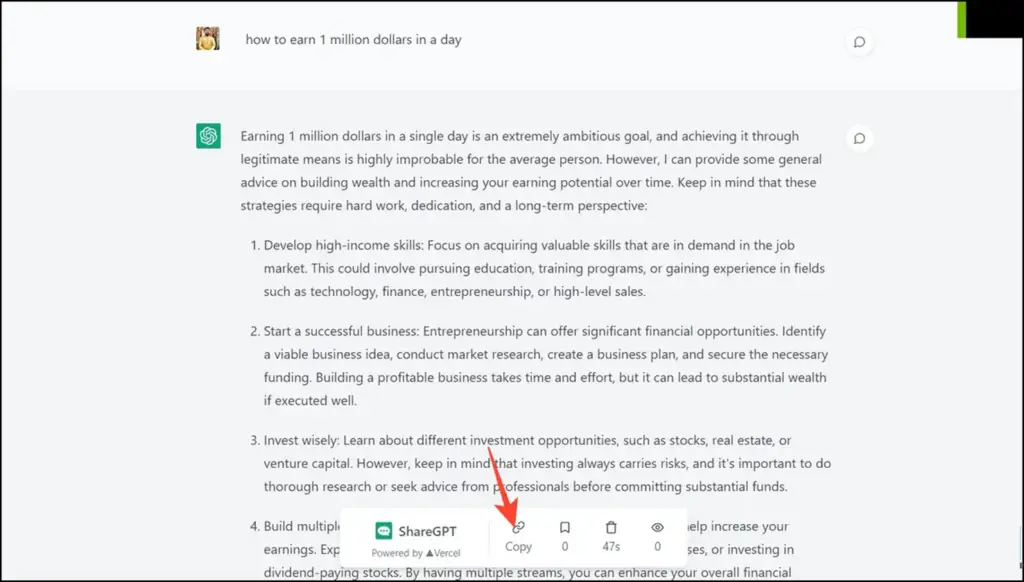
6 – Use Long Screenshots to Share ChatGPT Responses With Others:
When using ChatGPT on your smartphone, taking long screenshots can be an effective way to capture and share entire conversations. Simply capture a screenshot of the conversation and use your device’s built-in or third-party app for long screenshots. This allows you to capture the complete conversation and share it as an image file with others.
How to Use Long Screenshots to Share ChatGPT Responses With Others on Android?
- Launch your phone’s browser and take a new screenshot of the ChatGPT thread.
- After taking the screenshot, click the long-screenshot button below it.
- The screen will start rolling to the bottom immediately. To save this lengthy screenshot to your device, click Save.
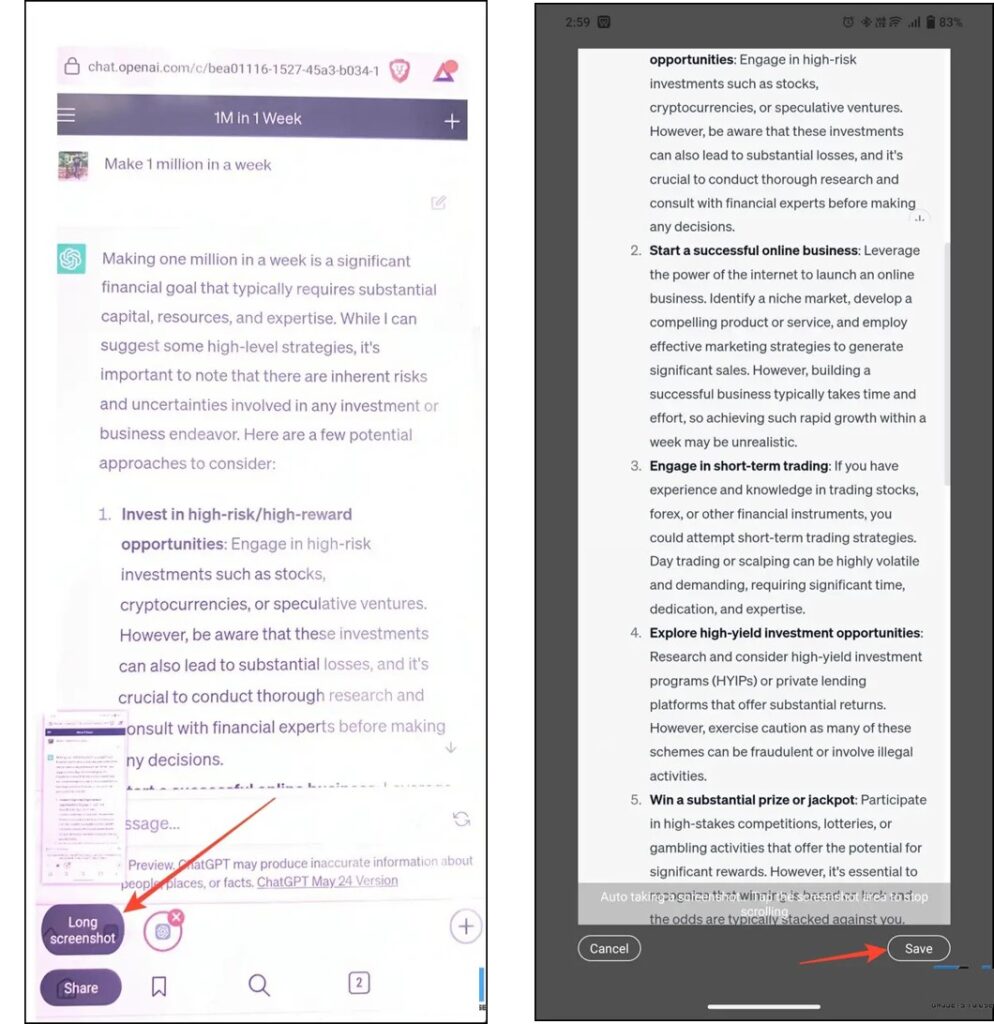
4. Finally, click the Share option to share it with your friends.
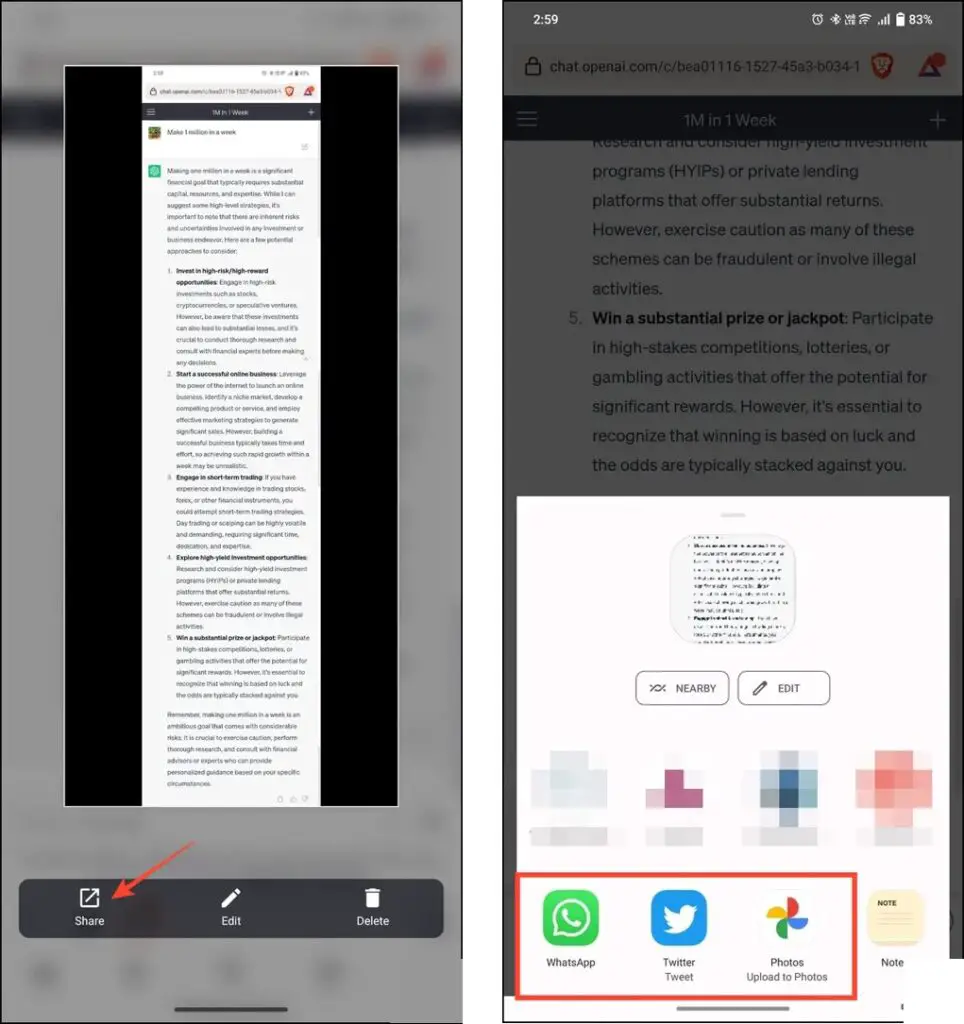
5. If your Android phone lacks an in-built feature for taking long screenshots, download the Long Screenshot Easy app from the Play Store to add this functionality.
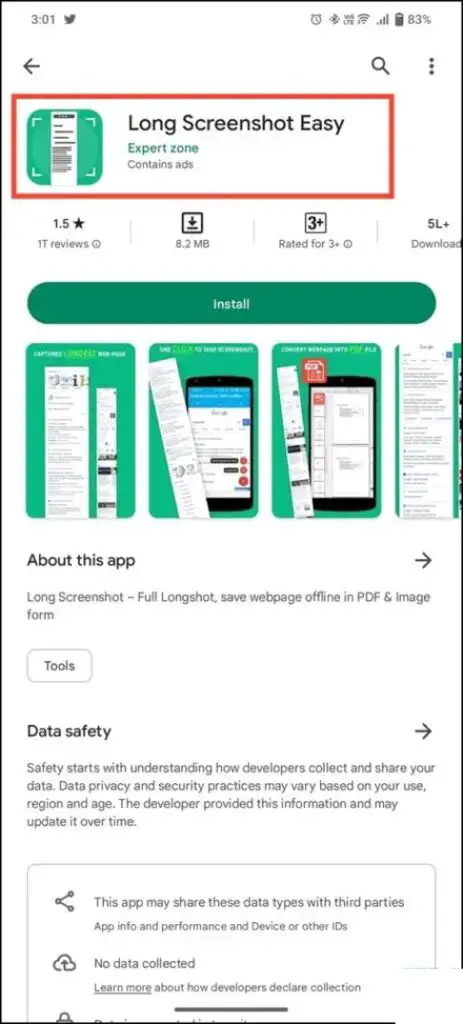
FAQs:
1. How to Share ChatGPT Conversations?
You can share ChatGPT conversations with your friends by utilising the built-in link-sharing feature or by installing additional browser extensions like SaveChatGPT and ShareGPT.
2. How to Save ChatGPT Conversations as PDF?
A. You can save ChatGPT conversations as PDF by using browser extensions like SaveChatGPT. After installing the extension, choose the PDF format, set the destination to Microsoft Print to PDF, and save the file to your desired location.
3. How Do You Export ChatGPT Conversations?
Aside from sharing, you can export and save every ChatGPT conversation to your smartphone using several Chrome extensions.
4. How to Use ShareGPT on Your Browser?
To install ShareGPT, go to the Chrome Web Store and perform a search for it. Once added, utilise the ShareGPT button at the bottom of any ChatGPT conversation by scrolling down.
Conclusion:
Sharing ChatGPT responses with others has become more accessible with a range of methods available.
We hope that this guide has helped you share ChatGPT responses to others. If you thought it was helpful, tell your friends about it.