Screen tearing occurs when the display hardware displays information/data from numerous frames in a single screen draw.
This typically happens when the video that is sent into the system is not sync with the refresh rate of the display. This can be incredibly unpleasant during gameplay and lead the gamer to lose the ability to play.
There are many “workarounds” for this problem that will improve your situation. Some of these may entirely solve the problem, but this is not guaranteed.
Before continuing, it should be mentioned that due to the hardware specifications of the display, screen tearing will not be resolved if the frame rates are not in sync. Here, you must diagnose the situation and replace the display (such a G-Sync monitor) if necessary.
1. Changing Refresh Rate and Resolution
The monitor’s refresh rate or incorrect resolution are the primary causes of screen tearing in reality. In most circumstances, this won’t totally eliminate the issue, but it will make it tolerable enough that you can get on with your task.
- To launch the search app, press Windows + S.
Type “resolution” into the dialogue box and open the resulting application.
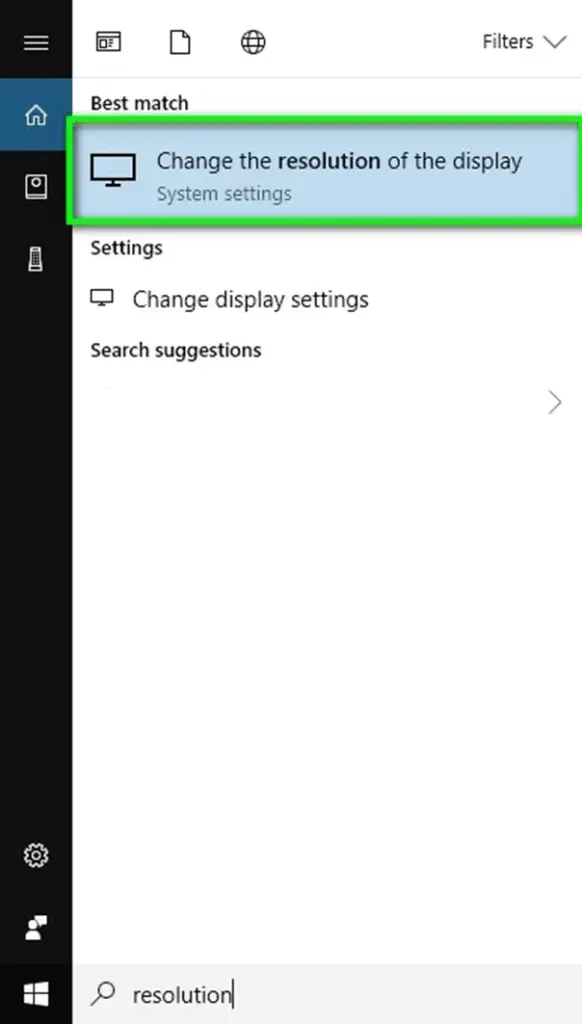
2. Once in Settings, browse down to the bottom and select “Advanced display settings.”
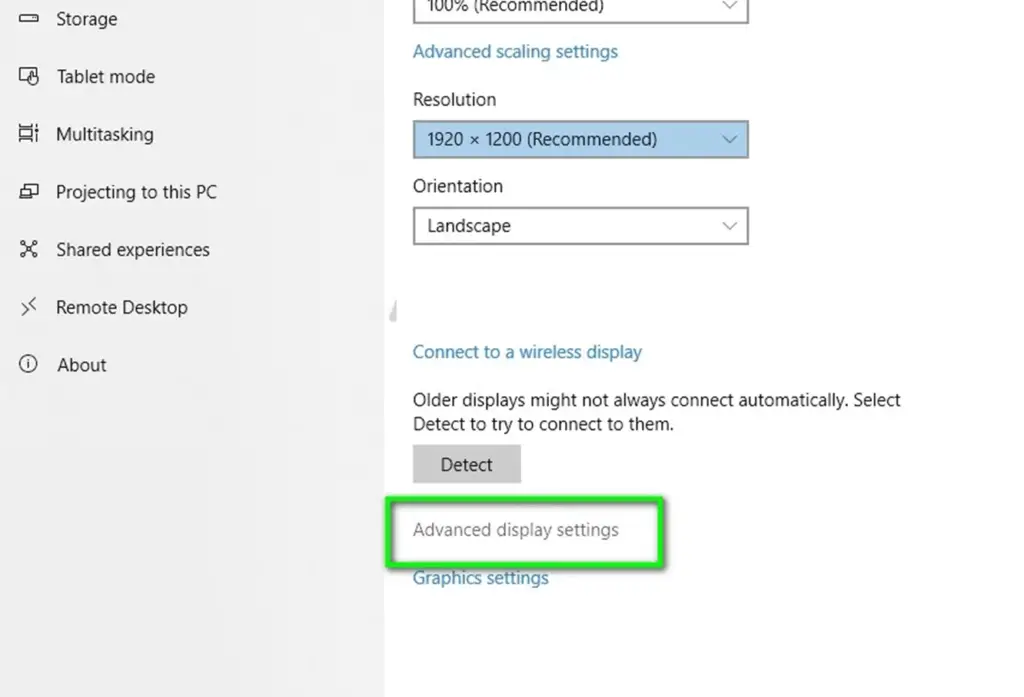
3. All the information about your display will be displayed in a new window that will open. For Display 1, select the option Display adapter properties.
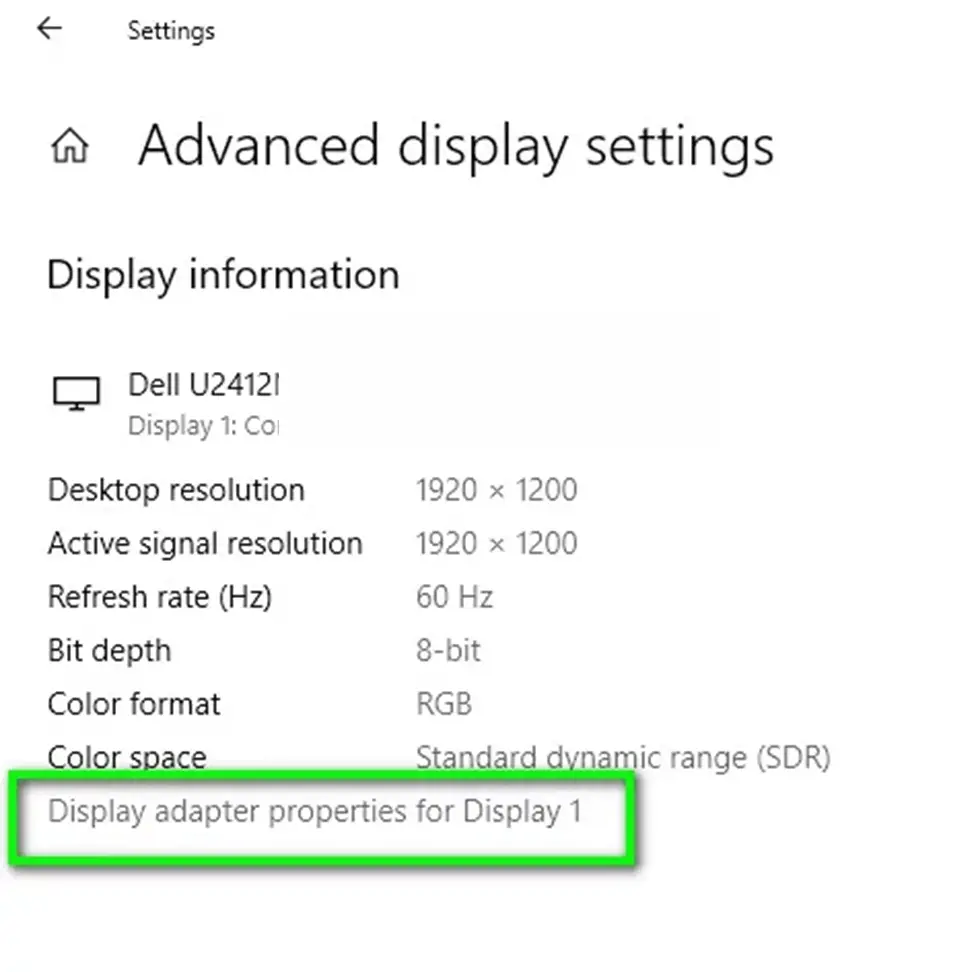
4. Your hardware’s properties should now appear. Select the “List All Modes” present in the “Adapter” tab.
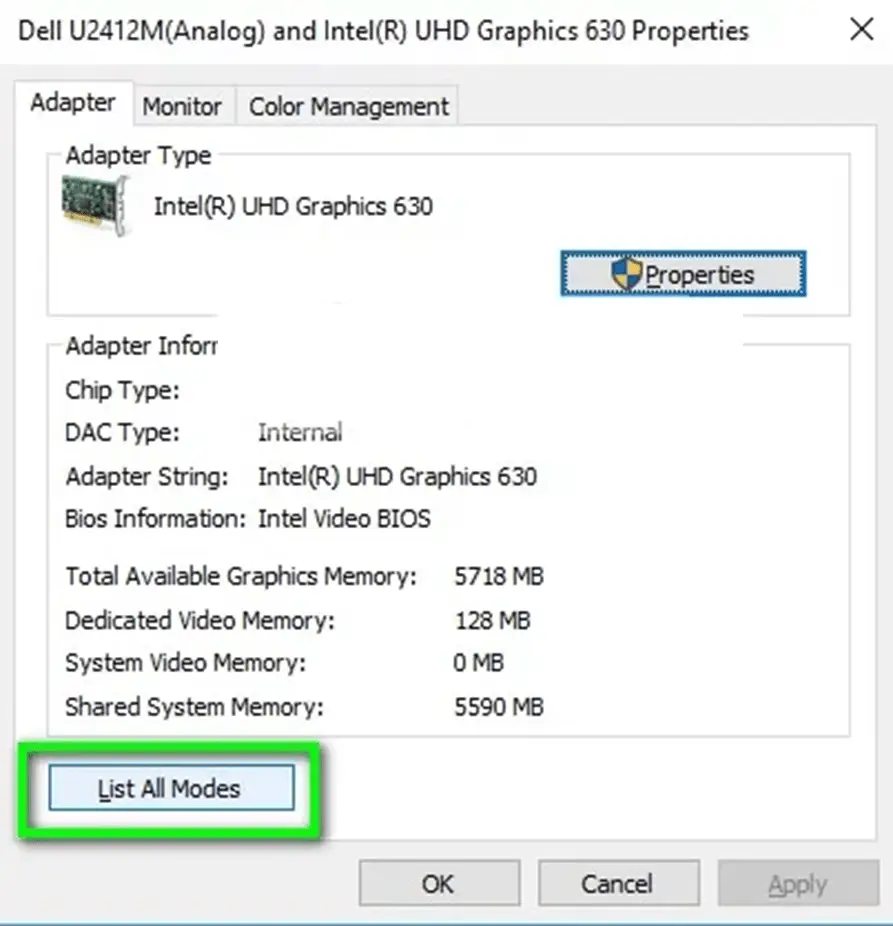
5. On the screen, there will be a list of different resolutions. Change these to match your hardware specifications, then hit “OK” after each change to see whether it makes a difference.
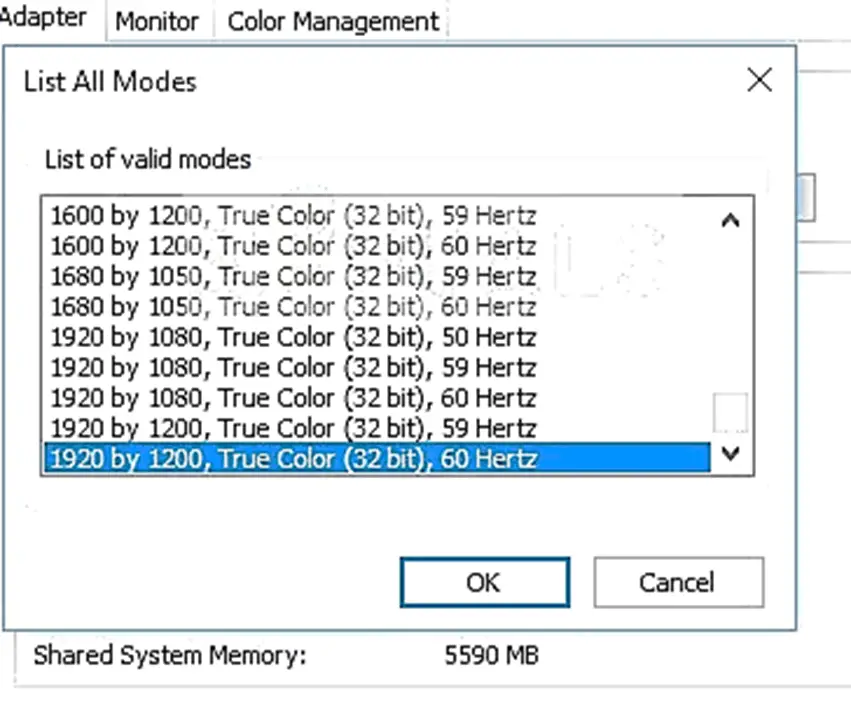
6. Once you’ve properly adjusted the settings, restart your computer to see if the screen tearing still occurs.
2. Enabling / Disabling NVIDIA VSync
VSync is NVIDIA’s solution for screen tearing and rate stuttering. As previously mentioned, when the frame rates exceed what the system can handle, the screen tears.
Vsync resolves this problem by automatically controlling the frame rates without your interference. You may now try disabling or enabling of the features. See what works in your situation.
It should be noted that in certain circumstances, switching the VSync to Adaptive solves the problem.
- On your desktop, right-click anywhere and choose NVIDIA Control Panel.
- Go to Manage 3D Settings under 3D Settings. Now select Vertical Sync from the Global Settings tab on the right side of the screen.
- You can now switch it on or off depending on your situation.
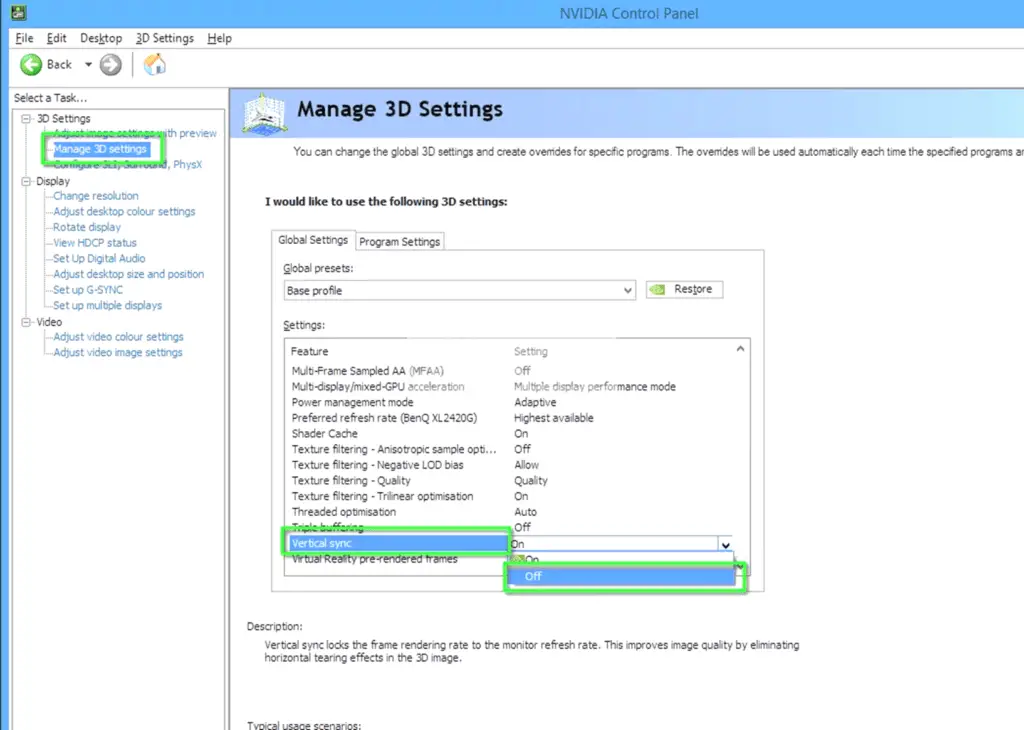
4. Save changes, then exit. Check the issue has been resolved now.
There is an option for AMD users to Wait for Vertical Refresh. Change the option to Always on.
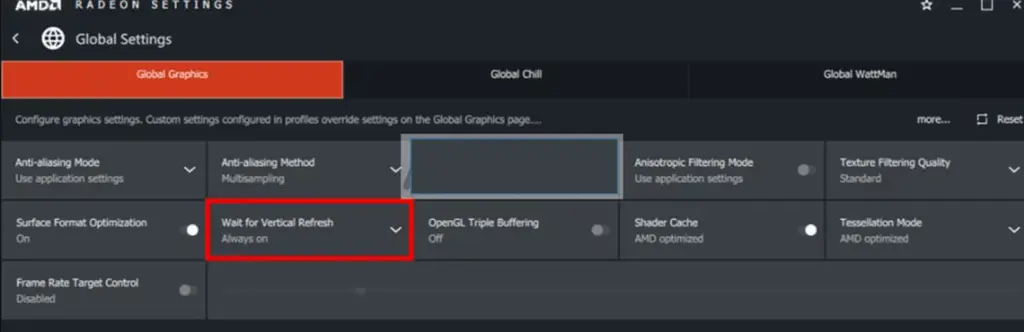
3. Disabling ‘Game-mode’ and Full-screen optimizations
Windows announced and launched several features in its most recent version. The ‘Game mode’ was among the ‘notable’ features. Users can play any game more smoothly and with system optimization with the help of this mode.
The operating system recognizes the program as a game and tries to give its processing the best possible performance.
Additionally, this mode enables you to stream your gameplay across many devices or record it. It also allows you to take screenshots with a single button. Many users claimed that selecting this option resulted in a game crash and was the cause of their ‘tearing’. We may turn it off and see if that helps our case.
- Open the application by pressing Windows + S, typing “settings” in the dialogue box, then pressing Enter.
- Click on the Gaming once you’re in the settings.
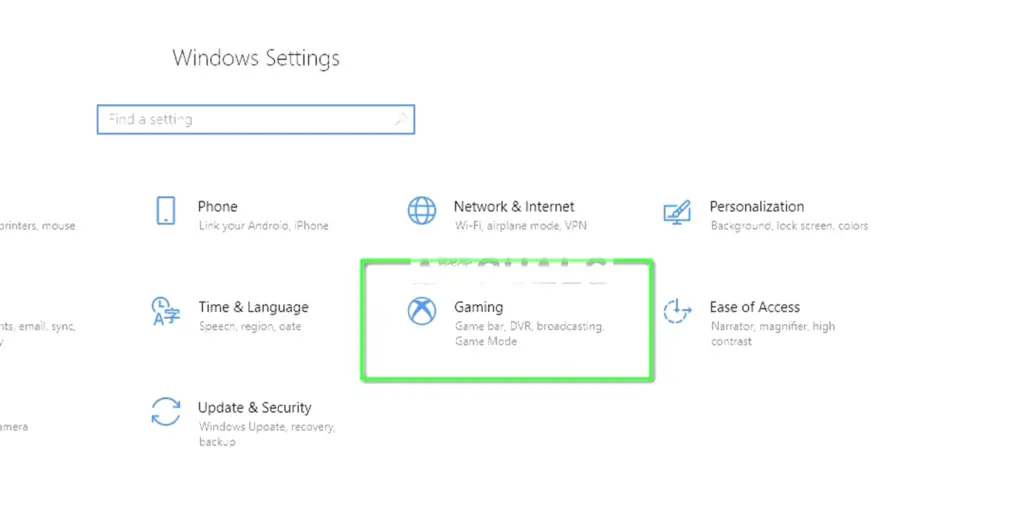
3. The option to “Record game clips, screenshots, and broadcast using Game bar” can be disabled by clicking on the Game bar icon located on the left side of the navigation bar. Now, turn off “Record audio when I broadcast” by selecting Broadcasting.
4. Try launching your game once more after completely restarting your computer. Check to see if the screen tearing problem is now resolved.
If the error still occurs, you might try turning off the game’s full-screen optimization. This makes things better in some cases.
- Select Properties with a right-click on the game.
- Select Compatibility and check the option Disable fullscreen optimizations.
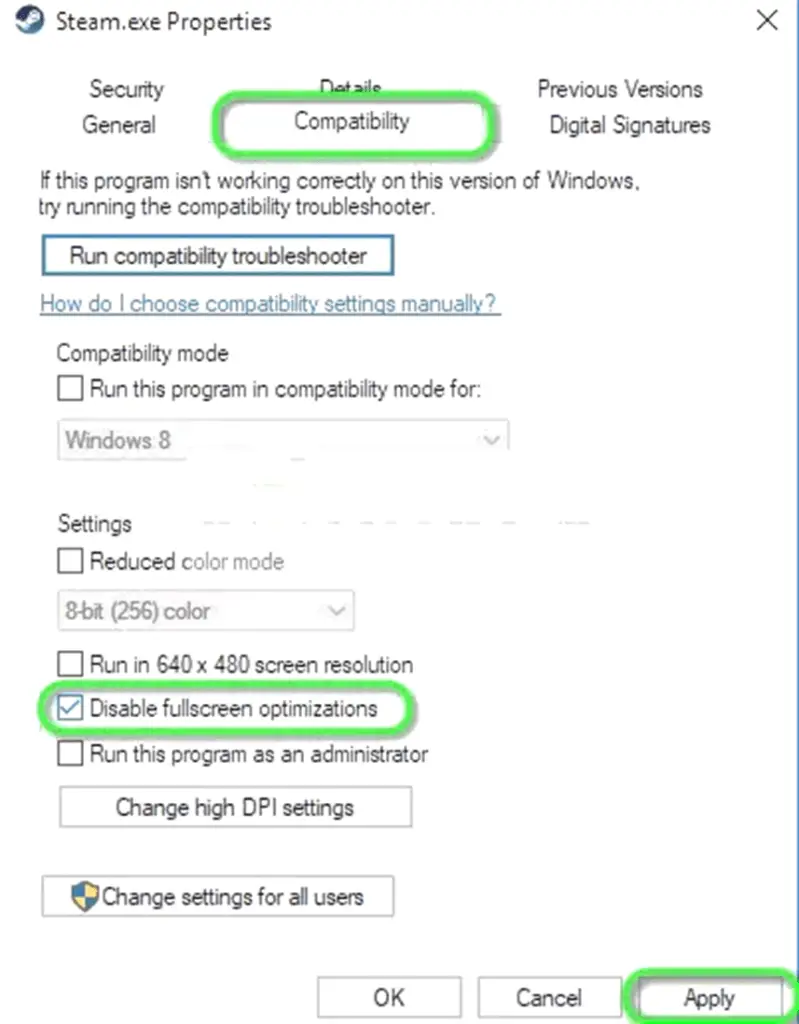
3. Press Apply to save your changes and exit. Try launching the game after restarting your computer. Verify the solution to the issue.
You may also try changing the launch parameters to “-windowed -noborder” if the problem occurs when using Steam as your game client.
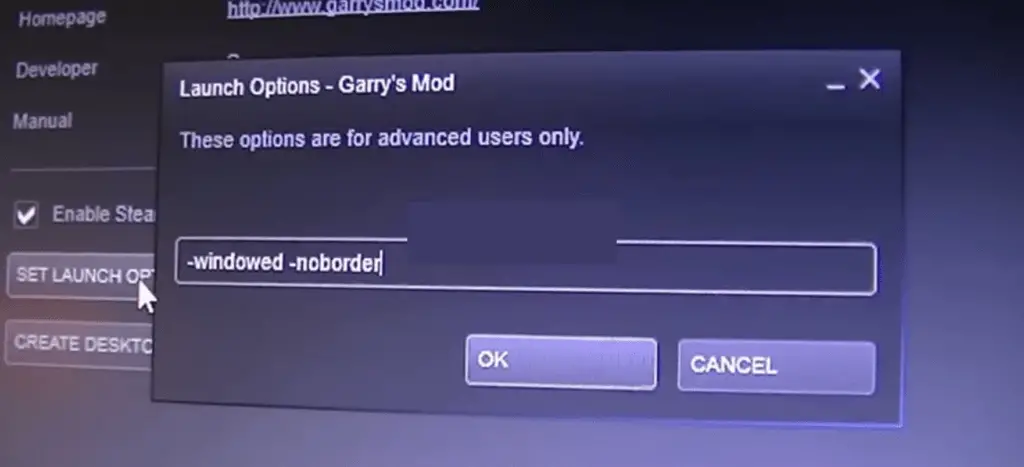
4. Checking the Graphics Drivers
If none of the methods listed above are successful, we can either upgrade your graphics to the latest build or downgrade them if the problem first appeared after a graphics update
. There are many times when the problem is caused by not using the latest drivers because the game you are playing is also made to work best with the latest ones.
- Press Windows + R to start your computer in safe mode, then type “devmgmt.msc” into the dialogue box and hit Enter. Navigate to the device manager, find NVIDIA hardware, right-click it, and select Uninstall device. Restart your computer now.
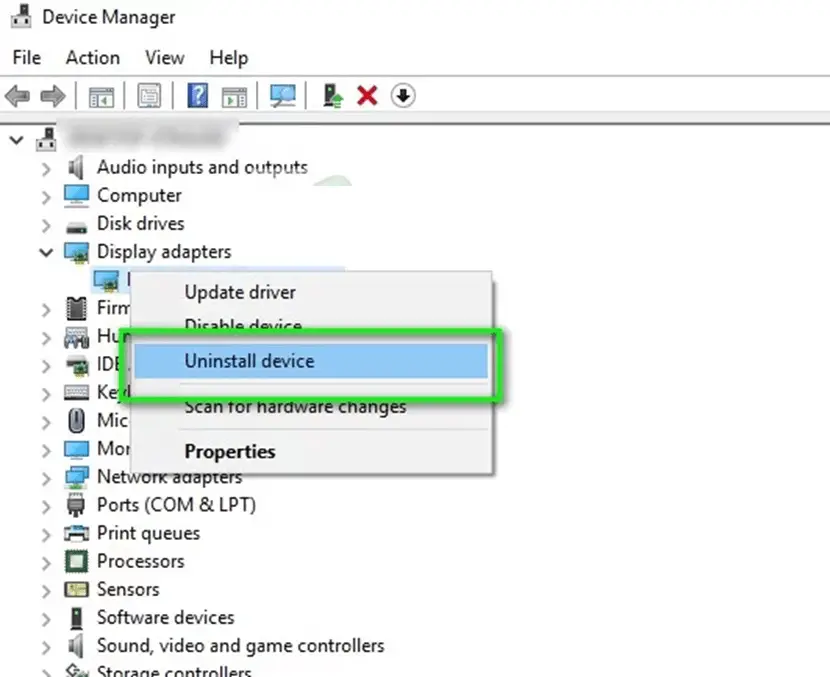
2. The hardware will often be installed with the default drivers. If not, choose “Scan for hardware changes” when you right-click on any empty space.
Check to see whether the error message still appears. If it does, take the steps detailed below.
3. There are currently two options. You can also go online and look for the most recent driver from the manufacturer’s official website for your device. (and install manually) or you can allow Windows to automatically look for updates and install the most recent version.
You should start by trying an automatic hardware update. “Update driver” can be chosen by right-clicking on your hardware. “Search automatically for updated driver software” should be chosen as the first option. If you want to update manually, pick “Browse for driver” from the second menu option, then go to the folder where you downloaded the driver.
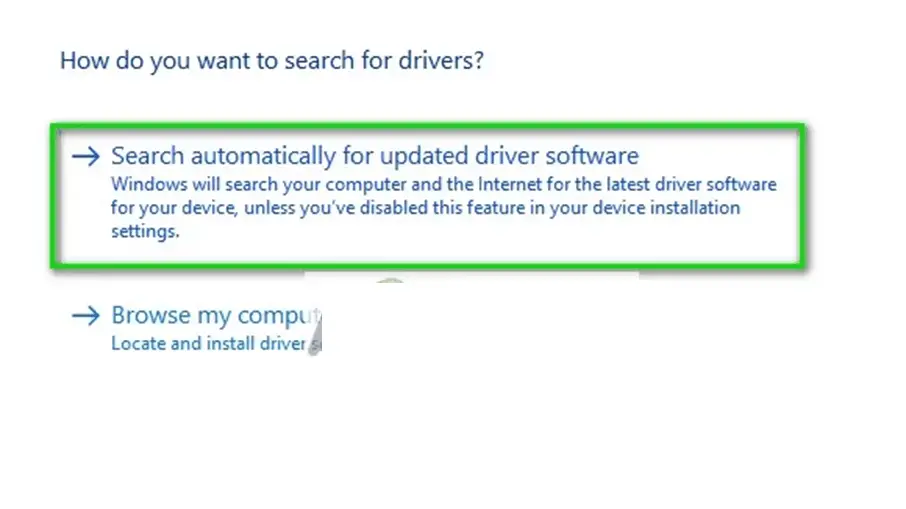
4. After installing the drivers, restart your computer to see if the screen tearing has stopped.
5. Turning Off Frame Limit
The Frame Limit feature is a common choice in many games and applications. The program can set maximum number of frames that it will output to your monitor through this module. This is a very useful function to have if you have low-spec hardware, however it has been known to cause screen tearing in several cases.
As a result, this method requires you to turn off the Frame Limit in the application or game you are currently running. The procedures could vary from game to game. Don’t forget to restart your computer after making changes so you can check again.
6. Turning off Smooth Scrolling
A feature in Windows called smooth scrolling allows you to scroll more “smoothly”; it modifies the graphics output so that the screen doesn’t appear rough when scrolling. The majority of Windows 10 users have the option enabled on their PC, which makes this a really cool feature.
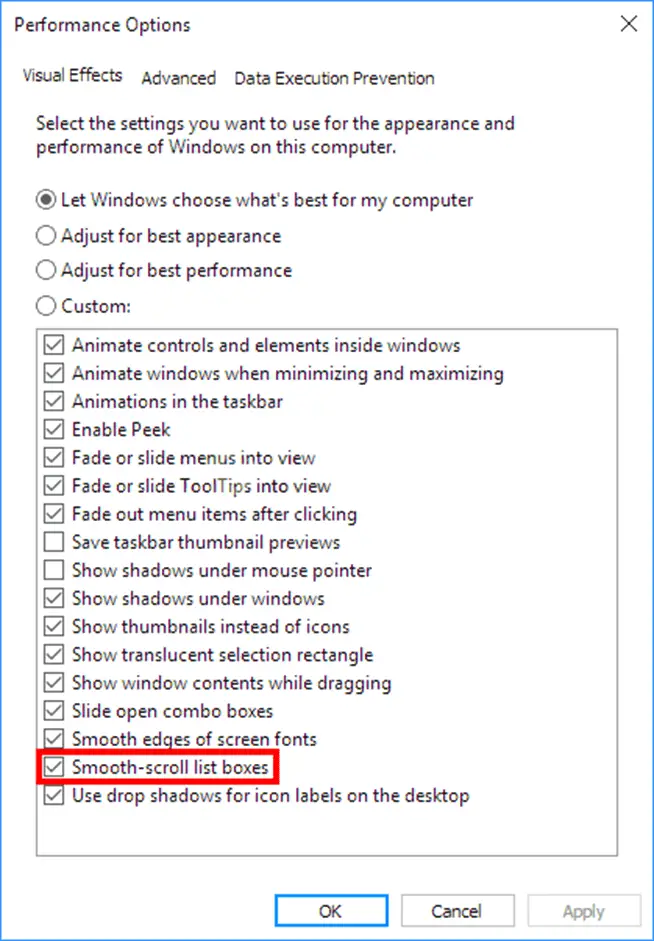
However, there have been multiple cases where the smooth scrolling feature reversed its role and caused screen tearing. This appears to be a glitch that can be resolved by disabling Smooth Scrolling on your computer. Prior to retesting your screen after the changes, make sure to restart your computer.
7. Using High-Performance Power Plan
This problem may potentially arise if your GPU is not prioritized for rendering the game because you are not giving it enough power. If so, using a superior and performance-focused power plan like “High Performance” or “Ultimate High Performance” will help you quickly fix the problem. We don’t advise changing these settings if you’re using a laptop because it will influence your thermals and battery life, but you can if you want the best FPS and performance from your game. The steps are as follows:-
- To launch the Run program, hold down the Windows key while pressing the R key.
- Input “powercfg.cpl” and hit enter.
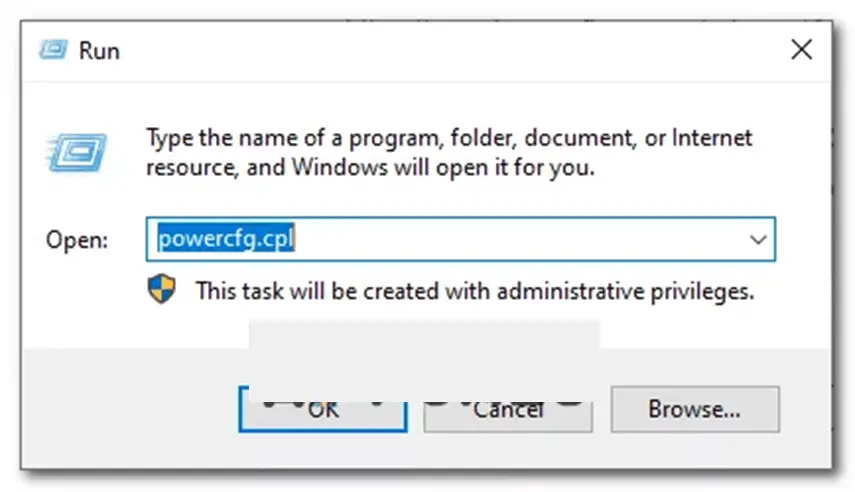
3. A Power Options window ought to appear on your Windows screen when you hit Enter.
4. Select “High Performance” after clicking the “Show Additional Plans” option.
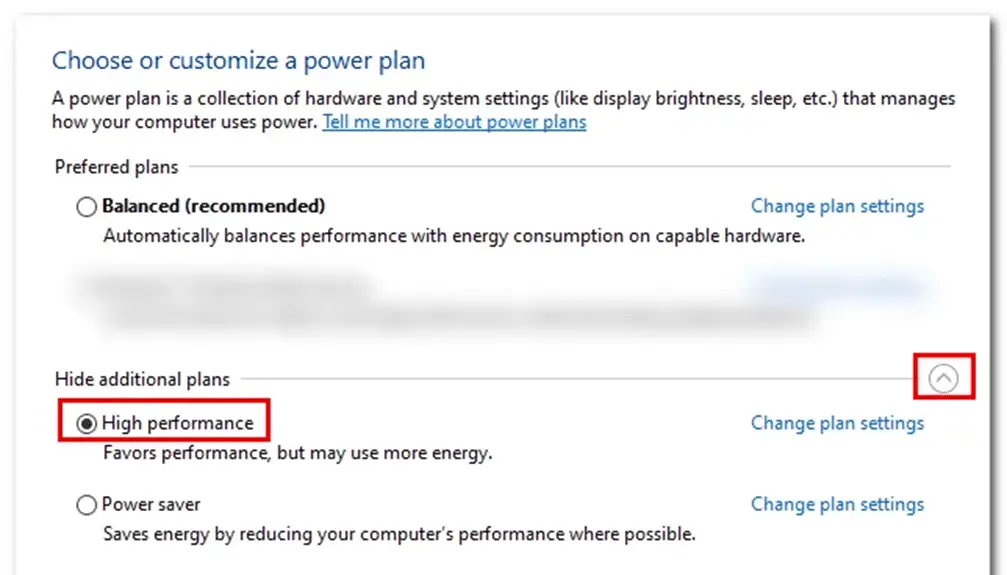
5. Try restarting your computer to see if the issue still exists.
9. Using Another Browser
If screen tearing occurs while you are performing any activity in a browser, it is advised that you switch to another one to determine whether the issue is with your browser specifically or the system as a whole.
Numerous times, a certain browser alone can make the screen tear since it is either outdated or has internal settings that are incompatible with your computer’s architecture.
By doing so, you will be able to eliminate some of the potential reasons of the issue and address it appropriately.
Tip: In addition to the methods listed above, you can also attempt the following methods, depending on your case:
- Turning on the Windows Aero theme
- Set the appearance to ‘Best under 3D-settings’.
- Varying the output FPS of the game you are playing
- Playing with OpenSync and G-Sync on your computer.



