Daisy-chaining multiple monitors from your laptop or limited output device is one of the best ways to streamline your setup and reduce cable clutter. Instead of using separate cables for each monitor, daisy-chaining allows you to connect them in a chain, making your desk neater and more organized.
For some setups, daisy-chaining is the most practical way to achieve a multi-monitor configuration. If your laptop lacks sufficient outputs or you have limitations with cable length, a daisy chain system can offer a simpler and equally effective solution.
Officially known as multi-stream transport (MST) for DisplayPort technology, daisy-chaining involves linking one monitor to another, rather than connecting them directly to your system’s video output port. This method minimizes cable clutter and extends the range of your monitors from the source system.
Daisy chaining has different limitations even though it has many advantages. The maximum bandwidth of the single cable connecting the first monitor to the host machine must handle the video stream for all daisy-chained displays. However, with high-quality cables, you can take full advantage of the display resolutions and refresh rates.
It’s important to note that HDMI cables do not support daisy chaining monitors. For USB-C daisy chaining to extend displays, it is supported on Windows, while macOS requires Thunderbolt 3 for extended displays; using USB-C only will result in mirrored displays.
How to Connect Multiple Monitors with MST?
Benefits of Daisy Chaining Your Monitors
The benefits of daisy chaining your monitors are significant. Apart from reducing cable clutter and keeping your workspace tidy, it allows you to position your monitors at a greater distance from your laptop or desktop, enabling unique orientations, such as vertical mounting or portrait mode.
Moreover, daisy chaining with USB-C cables like USB4 and Thunderbolt 3 and 4 allows you to connect accessories like external drives for photos and videos, effectively turning one of the monitors into a USB hub for your devices, simplifying your network of connected peripherals.
How to Daisy Chain Your Monitors
To set up daisy chain monitors, there are specific requirements you need to meet:
- Two or more monitors that support at least DisplayPort 1.2 are required. The monitors that act as the middle link in the chain must have both DisplayPort output and input ports.
- DisplayPort cables are essential for daisy chaining. It’s preferable to use high-quality cables, and they can be of 1.2, 1.3, or 1.4 generations, as they are fully interchangeable. If you prefer, you can also opt for a newer DisplayPort 2.0/2.1 cable, although it’s worth noting that as of mid-2023, only a limited number of devices and graphics cards support this newer, higher-bandwidth standard.
- As an alternative, you have the option to use USB-C cables for daisy chaining, but HDMI cables do not support this feature.
DisplayPort is the more established and commonly used medium for daisy chaining. It has been supported since DisplayPort 1.2, which was introduced in January 2010. Simply connect the first display to the host system using a DisplayPort connection that is compatible, and then connect the second display to the secondary DisplayPort output of the first one to daisy chain DisplayPort monitors.
Note: Some monitors may require selecting the higher-end DisplayPort configuration (at least DP 1.2) to enable extended monitor modes. Otherwise, you might be limited to mirror mode, where both displays show the same content.
You might be able expand the number of DisplayPort daisy chain monitors even further, allowing for three, four, five, or even six displays, if your graphics card or laptop supports it, however this is normally only possible with the most expensive graphics cards. The high resolutions on all the screens in this setup could cause bandwidth problems with the DisplayPort cables. For instance, a DisplayPort 1.2 daisy chain may support two 2,560 x 1,600 panels or four 1080p displays. Only two DisplayPort monitors at the highest resolution and 60Hz refresh rate (although DisplayPort enables greater refresh rates) can be daisy-chained in DisplayPort 1.3 and 1.4. However, they can support up to six daisy-chain 1080p monitors.
Please be aware that the integrated graphics card from Intel currently supports up to three displays, including the built-in display of the laptop. You must close the laptop’s lid in order to use three separate external displays.
You’ll need one of AMD’s RX 7000 series graphics cards, ideally the RX 7900 XT or 7900 XTX, though the more recent RX 7600 should also function, for the best daisy-chaining experience. Additionally, DisplayPort 2.1 cables and compatible monitors, which are currently hard to come by, are required.
Technically, DisplayPort 2.1 is capable of supporting up to three 10K/60 Hz displays. Although such requirements are not now generally accessible in monitors, they are anticipated to be made available in the future, enabling this level of daisy-chaining.
Although 10K daisy-chained monitors might not be out yet, DisplayPort 2.1 is the ideal cable and connection for daisy-chaining extremely high-definition displays.
How Can I Daisy Chain Two (or More) Monitors To My Laptop?
DisplayPort and Thunderbolt are two different types of ports that can be used to daisy-chain monitors.It’s important to ensure that your PC or laptop has an output port compatible with either DisplayPort or Thunderbolt, and that the monitors have input and output ports of the same type.
For MacBook users, please note that daisy chaining is only supported via Thunderbolt. HDMI and regular USB ports on any device do not support daisy chaining. Additionally, Mac devices with M1 or M2 chips can only connect a single external display.
How to Daisy Chain via Thunderbolt ?
Power on all monitors.
- Connect the Thunderbolt out on your laptop to the Thunderbolt in on the first monitor.
- Connect the Thunderbolt out on the first monitor to the Thunderbolt in on the second monitor.
- Repeat step #3 for any subsequent monitors.
*Note: The final monitor can also be connected via USB-C with DP Alt mode support. For information on the number of external displays supported on your Mac model and the resolution and refresh rate of each display, refer to the official Apple website.
For greater placement flexibility when connecting to monitor 2 and higher, use cables that are at least 1 m long. In a daisy chain, Thunderbolt ports offer more bandwidth than DisplayPort, enabling up to six 1080p@60Hz monitors and two 4K monitors at 60Hz. For more on support for multiple displays, visit the official Thunderbolt page.

How to Daisy Chain via DisplayPort ?
- Turn on each monitor.
- Enable DisplayPort 1.2 and/or MST in each monitor’s settings menu.
- Use a DisplayPort or DisplayPort over USB-C (DisplayPort Alt Mode) cable to connect your laptop to the first display.
- Connect the DisplayPort out on the first monitor to the DisplayPort in on the second monitor using a DisplayPort cable.
- Repeat step #4 for any subsequent monitors.
Due to bandwidth limitations, connecting more than two monitors through DisplayPort may result in a resolution decrease on one or all of the monitors.Check the specifications of your laptop or desktop’s graphics hardware to see if it supports adding multiple monitors.
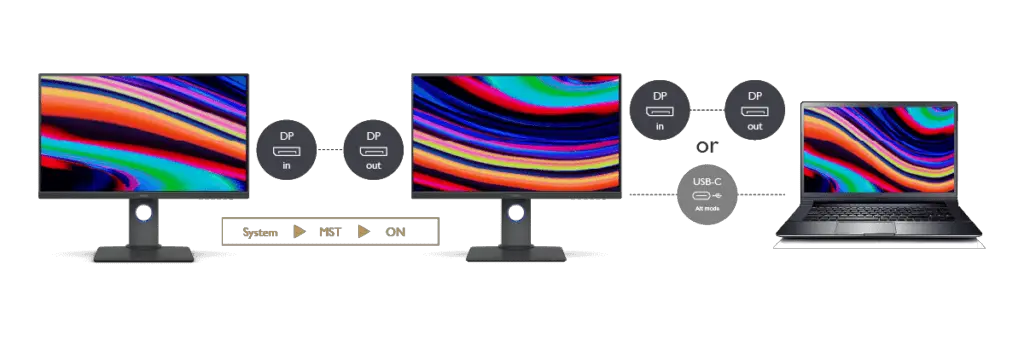
How to Daisy Chain Your Monitors via USB-C ?
Utilizing USB-C connections provides a similar multi-monitor solution as DisplayPort daisy chain technology. It offers the flexibility to extend and duplicate displays, catering to various scenarios, while reducing cable clutter and extending the reach of your displays from the source system.
This functionality is made possible through USB-C’s alternate mode functions, allowing video signals to be transmitted over a USB connection, which was previously limited to data transfer only. In this case, USB-C implements the same DisplayPort 1.4 protocol, but over the USB-C interface instead of the traditional DisplayPort connector.
To set up a USB-C daisy chain, you will need a high-quality USB-C cable and a converter. Depending on your specific monitor setup requirements, you can use a cable with DisplayPort connectors, an adapter, or a multi-port hub. Regardless of the chosen solution, the USB-C output on the master display must be connected to the DisplayPort input on the first or subsequent slave displays.
Please take note that DisplayPort cannot provide power to the subsequent displays in your daisy chain. Thus, you will need to supply a separate power cable for each display, in addition to the USB-C cable. However, the advantage is that the monitor can charge your laptop, eliminating the need for an extra charging cable for your device.
Once the daisy chain setup is complete, you should not experience significant differences compared to using DisplayPort. However, there may be some limitations in terms of the maximum resolution or the number of monitors supported through the USB-C connection, as it does not offer the same bandwidth as DisplayPort 1.4. Consequently, it might be necessary to run your daisy chain monitors at a slightly lower resolution or refresh rate to ensure optimal performance for all connected displays.
Nevertheless, with the advent of newer USB4 and Thunderbolt 4 connections, these limitations are becoming a thing of the past. These advanced standards provide some of the highest bandwidth capabilities among cable types, even rivaling HDMI 2.1. In fact, recent demonstrations have shown that Thunderbolt 4 and USB4 cables can achieve data rates of up to 80 Gbps, promising the ability to enjoy the highest resolution and refresh rates when daisy chaining monitors using USB-C.
Which Cables Are Necessary for Daisy Chaining Monitors?
You’ll need particular cables in order to daisy chain monitors successfully. DisplayPort cables are first required in order to connect the monitors. Additionally, a DisplayPort cable is required to connect the first monitor to your host system. Depending on your setup, you can use DisplayPort or USB-C for this connection.
It is advisable to use high quality DisplayPort 1.4 cables for excellent performance and feature-rich capabilities. DisplayPort 2.1 cables, on the other hand, are also an alternative.
To enhance the aesthetics of your gaming setup and ensure the longevity of your cables, it is suggested to use braided cables. The braided outer cable jacket offers added flexibility and protection against cable kinking. It also provides an extra layer of safeguarding the cable core from unexpected impacts that could potentially damage it.
Daisy Chain Monitor FAQ
Can you daisy chain monitors using Mini DisplayPort?
Yes, Mini DisplayPort can be used for daisy chaining monitors. In addition to Mini DisplayPort, there are three main cable types suitable for daisy chaining monitors:
- Mini DisplayPort: A miniaturized version of DisplayPort that resembles old USB-B connectors.
- USB-C: USB4 or Thunderbolt 3 or 4 for full bandwidth support.
- DisplayPort: The standard full-size DisplayPort connector.
For daisy chaining, it is essential to have input and output ports on the monitors, while the output port on your laptop or desktop can be any of the three mentioned above.
Why won’t my daisy chain setup work?
If your daisy chain setup is not functioning correctly, there could be various reasons. Here are some troubleshooting steps to consider:
- Monitor compatibility: Verify whether your monitors support MST (Multi-Stream Transport). Older monitors may not have this capability, which could render them incompatible with daisy chaining.
- Display limitations: Some onboard graphics chips have limitations on the number of displays they can support. If you are using your laptop screen and two additional monitors, attempting to connect a third monitor may exceed the supported limit. In such cases, you may need to detach one of the existing monitors or disable the laptop display to get the third monitor to function correctly.
- Graphics driver update: Outdated or corrupted graphics drivers can cause problems with your daisy chain setup. Try installing the most recent version of your graphics drivers. Visit the official Nvidia website for graphics cards, and the AMD website for graphics drivers.
- Check the cables and connections: Ensure that you are using cables and connections that support daisy chaining. As mentioned earlier, HDMI cables do not support daisy chaining, so it is crucial to use the appropriate cables.
Do all daisy-chain cables have to be the same?
No, the cables used for daisy chaining do not have to be identical. The key requirement is that all the cables support Multi-Stream Transport (MST) in some capacity. This includes cables like DisplayPort, Mini-DisplayPort, or USB-C with DisplayPort Alt Mode. As long as they meet this criterion, they can be used interchangeably as part of the daisy chain. To connect your laptop to the first display, for instance, use a USB-C cable, and then connect the first monitor to the second monitor using a DisplayPort cable.
Why are my displays mirrored instead of extended?
If you encounter a situation where all your displays show the same desktop instead of an extended display, there may be a simple solution. On Windows, go to the Display options through Settings > System > Display. Under the “Multiple displays” section, change the drop-down menu to read “Extend these displays.” This should configure the displays correctly. You can also arrange the displays in the right position based on your setup.
However, on MacOS, please be aware that most modern Macs and MacBooks technically support only one external display. Consequently, you may not see any picture on the second display, or it may duplicate the original screen. If you want to extend displays on MacOS, you may need to use DisplayLink software and configure the settings accordingly.
Other articles
Please read through some of our other articles with examples and explanations if you’d like to learn more.
Technology
- HDMI over IP vs HDBaseT
- Benefits of Getting aDual DP KVM Switch
- USB Splitter and USB Hub
- Share a KVM Docking Station with Two Computers
- DisplayPort Interface
- DisplayPort 1.4 vs. HDMI 2.1
- KVM Switches vs. Built-in KVM Monitors
- KVM Extenders Work for Home Security
- HDMI over IP System in a Shopping Mall
- Tips to Fix Screen Flickering Issues
- KVM Switch vs. Docking Station
- Use Daisy Chain When Connecting Multiple Monitors?
- EDID Emulator
- HDMI Encoders & Decoders
- Which Cable Do I Need For 144Hz
- Does DisplayPort Support 144Hz
- USB-C vs. Thunderbolt
- BYOD vs. BYOM
- Lifespan of a 4K Monitor
- Difference Between 4K Upscaling and Native 4K
- Is a Graphics Card Necessary for a 4K Monitor
- 4K TV Be Used as a Monitor
- Ideal Size for a 4K Monitor
- Thunderbolt 4
- Does Epson Make a True 4K Projector?
- 4K Monitor for Video Editing
- 4K monitors with 240 Hz
- Nvidia RTX 3060 vs. RTX 3070 laptops
- Difference between 3080 and 3090
- Is 8K Resolution Worth It for Video Editing?
- Benefits of 4K Resolution
- Uses of USB Cables
Technology
- Types of software
- Firmware and Software
- WSN and IoT
- Flash Drive Vs Pen Drive
- Type A, B and C USB Cable
- Neuralink
- ReactJS
- Software Development Life Cycle Vs Software Testing Life Cycle
- Software Development Team vs Freelancer
- Quorum vs Hyperledger Fabric vs R3 Corda
- ChatGPT vs. Google Bard
- Quantum Apocalypse
- Synergy vs. KVM Switches
- eSourcing and eProcurement
- eProcurement and Traditional Procurement
- Over the Top and Video On Demand
- HDMI over IP vs HDBaseT
- Display Stream Compression
- Top Internet of Things Journals
- Supervised Learning vs. Unsupervised Learning
- Video Upscaling and Video Downscaling
- How To Build a Distributed System
- How to Get Into Data Science From a Non-Technical Background?
- How To Build Ethereum Mining Rig?
- How AI is Helpful For Marketers
- AI Chatbots Can Identify Trading Patterns
- Azure Bot Service and Microsoft Bot Framework



