Google Bard is a large language model from Google AI, trained on a massive dataset of text and code. It can generate text, translate languages, write different kinds of creative content, and answer your questions in an informative way.
Recently, Google has updated Bard to be able to create spreadsheets. This means that you can now ask Bard to create a spreadsheet for you, and it will do its best to follow your instructions.
With Google Bard, you can save time and effort by letting it generate spreadsheets based on your desired specifications.
In this step-by-step guide, we will walk you through the process of using Google Bard to create spreadsheets effortlessly.
How to use Bard to create a spreadsheet?
Here is a step-by-step guide on how to use Bard to create a spreadsheet:
1. Go to the Bard website

Open up your browser and go to bard.google.com.
When you are signed into your Google Account, a window similar to the one seen above should appear.
Step 2: Enter your Question
You can type your question in the text box at the bottom of this window, or you can voice it by selecting the microphone button to the right.
You can speak to Bard in natural language as a Large Language Model (LLM), and it ought to be able to comprehend you fairly well. Ask Bard to create a table or spreadsheet for you now.
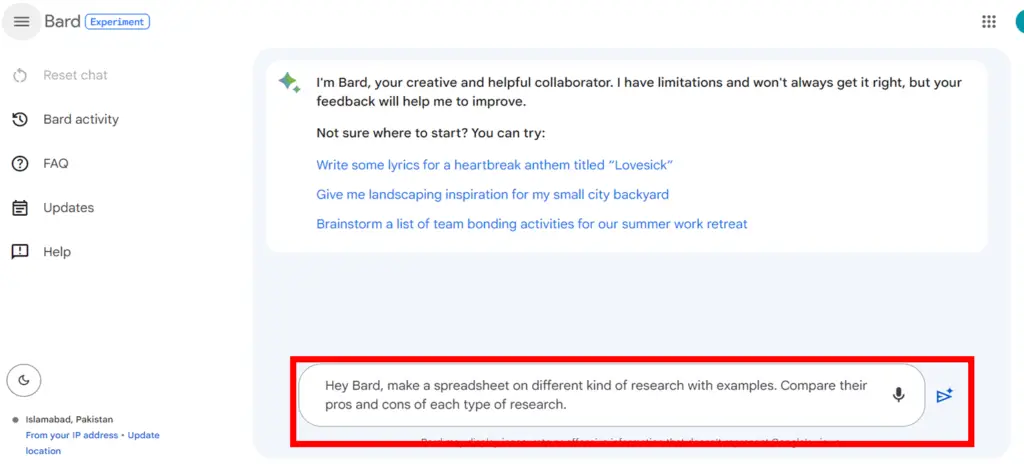
Hey Bard, make a spreadsheet on different kind of research with examples. Compare their pros and cons of each type of research.
You could try any of these:
“Hey Bard, can you make a spreadsheet/table…
… of history of computer?”
… showing the separation of objects in our solar system from Earth?”
“… comparing time zones around the world?”
After finishing, press Return (or Enter) on your keyboard or click the arrow to the right of the text box, and Bard will start processing and responding to your question.
Step 3: Check the results
Check the results to make sure Bard didn’t fail to deliver on your request.
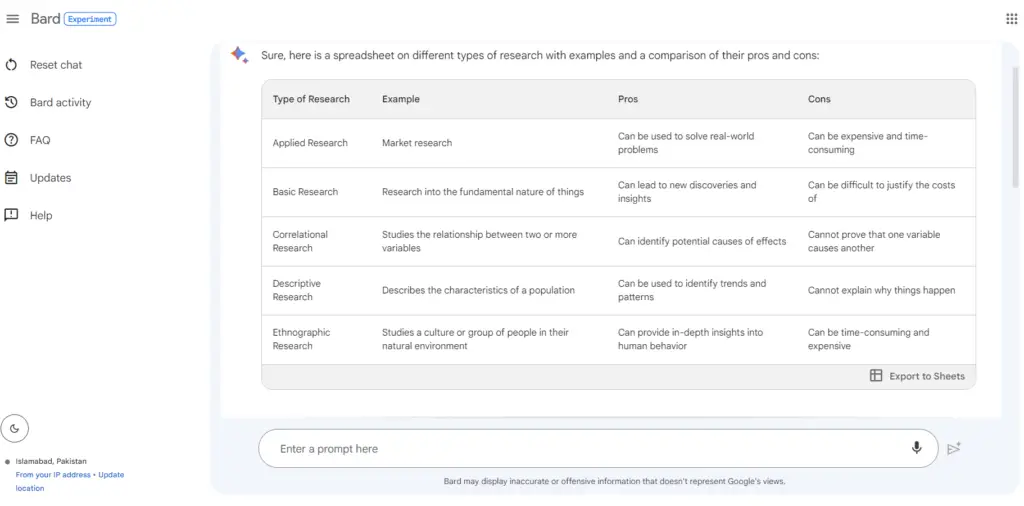
If not, we’ll try to fix it in the next step so that it resembles the window above. If you want to change or modify your question, you can do so in the text box given at the bottom of this window.
Step 4: Switch drafts
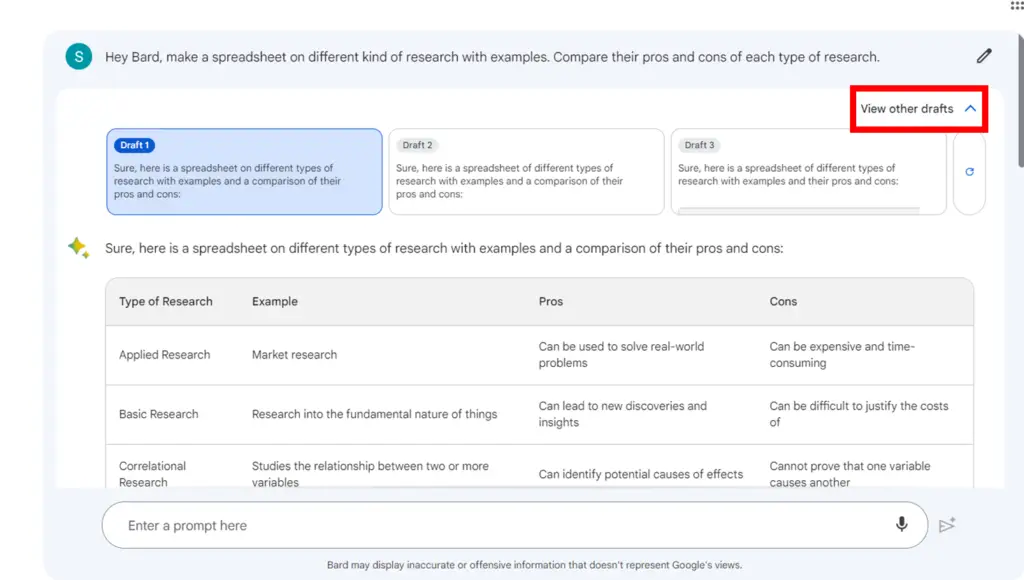
Click “View other drafts” towards the top-right of the chat box to switch between the different drafts and search through them until you find the most suitable result.
After the third draft, select “Regenerate drafts” if none of the drafts have a table. Or, if Bard still doesn’t understand your request, try rephrasing your question to make it more clear.
Step 5: Export to Sheet
When you’ve decided on the answer you want and Bard has produced a table of results for you, click “Export to Sheets” at the bottom of the table to start exporting Bard’s answer as a Google Sheets file.
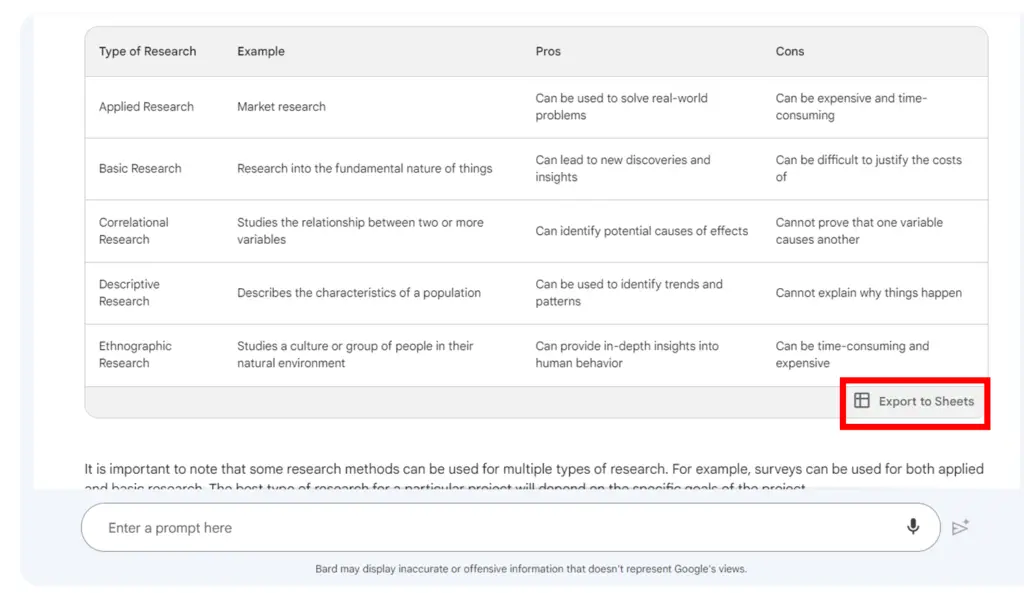
Step 6: Open in Sheets
When your file is prepared, a pop-up box will appear and ask you if you want to access the newly created Sheets file. To view your new document, click “Open Sheets”.
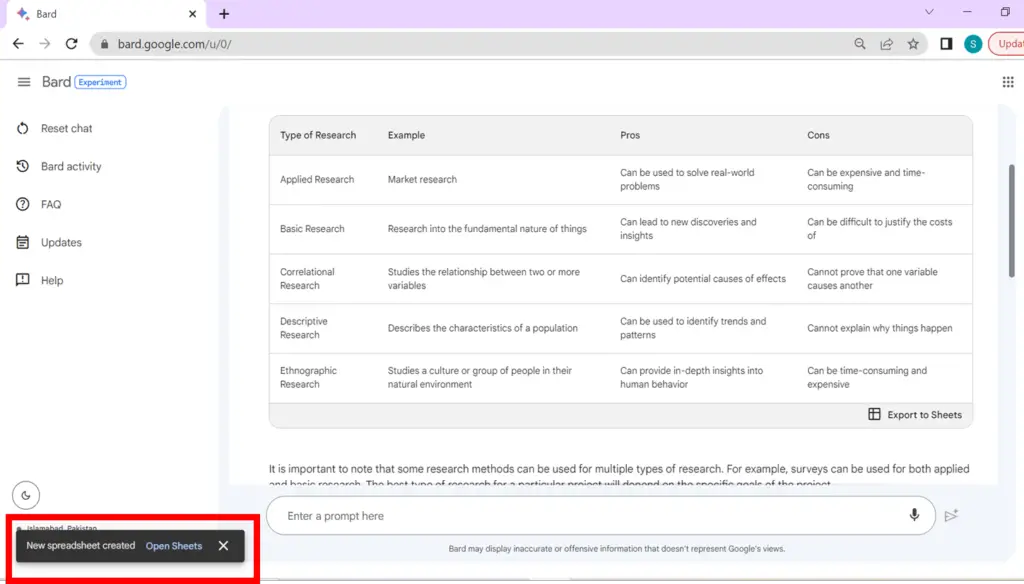
Step 7: edit the spreadsheet
The Google Bard has successfully created a spreadsheet for you.
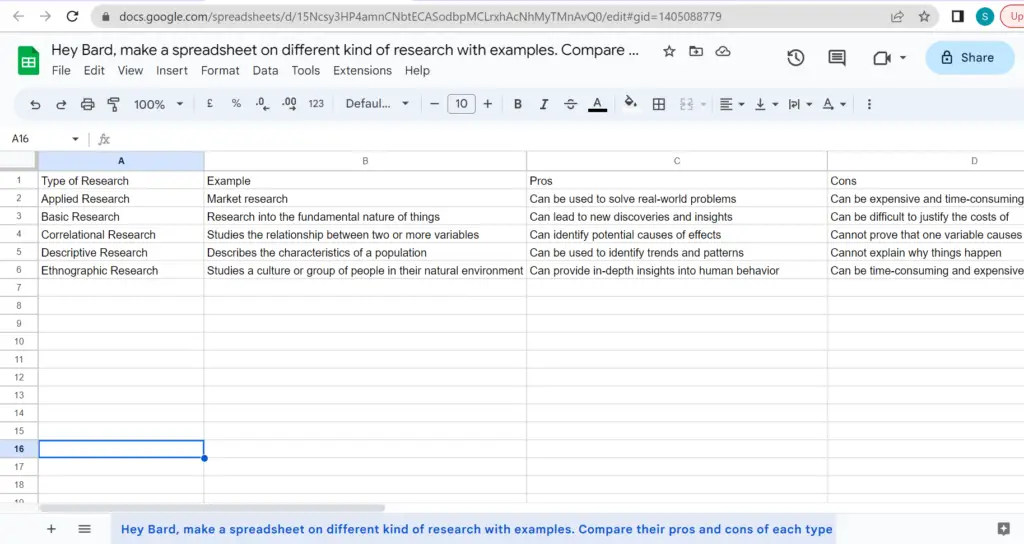
Your Sheets document can now be edited, given a new name, populate it with more results, and share it with others.
After learning the basics, why not visit Bard again with something a little more challenging and see what else Google’s AI-powered chatbot can come up for you?
Bard can perform Excel Functions
Here are some examples of things you can ask Bard to do when creating a spreadsheet:
• List items with Bard
You can ask Bard to list a set of items, such as the countries in the world, the states in the United States, or the names of your friends.
• Calculate values with Bard
You can ask Bard to calculate values, such as the total population of a country, the average age of your friends, or the sum of your expenses for the month.
• Sort data with Bard
You can ask Bard to sort data in a spreadsheet, such as by name, by value, or by date.
• Filter data with Bard
You can ask Bard to filter data in a spreadsheet, such as to show only the data that meets certain criteria, such as the data that is greater than a certain value or the data that was created within a certain time period.
Read More:
- How to Use ChatGPT to Write a Literature Review With Prompts
- 7 Ways to Use ChatGPT for Effective Job Interview Preparation
- 6 Ways to Share ChatGPT Responses With Others
- How to use ChatGPT on WhatsApp?
- The 11 best HP laptops for work in 2023
Conclusion
Google Bard in Google Sheets is a valuable tool that simplifies the process of creating spreadsheets. By following this step-by-step guide, you can leverage the power of Google Bard to automate the creation of spreadsheets based on your desired specifications.
This saves you time and effort, allowing you to focus on analyzing and utilizing the data rather than spending hours on manual setup. Give Google Bard a try and experience the convenience of automated spreadsheet creation within Google Sheets.
Other articles
Please read through some of our other articles with examples and explanations if you’d like to learn more.
Tools
- QuillBot
- Paraphraser.io
- Imagestotext.io
- Websites to Read Books for Free
- Tools to Convert PNG Image to Excel
- Detect AI-Generated Text using ZeroGPT and Transform It using Quillbot
- How is QuillBot used in Academic Writing?
- Tools for Presentations
- AI Tools for Citation Management
- Improve your Writing with QuillBot and ChatGPT
- Tools Transforming Knowledge Management
- Plagiarism Checkers Online
- Information Management Software
- Tools for Information Management
- Software Tools for Writing Thesis
- OpenAI WordPress Plugin
- TTS Voiceover
- Backend Automation Testing Tools
- AI Tools for Academic Research
Tech Hacks
Technology
- Shorten the Content’s Length Without Lossing its Meaning
- Write Scientific Research Paper Using Google Bard AI
- Google Bard Can Create Spreadsheets
- How AI Technology is Helpful For Marketers
- How AI Chatbots Can Identify Trading Patterns
- Quorum vs Hyperledger Fabric vs R3 Corda
- ChatGPT vs. Google Bard
- Quantum Apocalypse
- Firmware and Software
- Synergy vs. KVM Switches
- Flash Drive Vs Pen Drive
- Type A, B and C USB Cable
- WSN and IoT
- eSourcing and eProcurement
- Difference between eProcurement and Traditional Procurement
- Neuralink
- ReactJS
- Over the Top and Video On Demand
- Software Development Life Cycle Vs Software Testing Life Cycle
- Software Development Team vs Freelancer
- HDMI over IP vs HDBaseT
- Display Stream Compression
- Top Internet of Things Journals
- Supervised Learning vs. Unsupervised Learning
- Video Upscaling and Video Downscaling
- How To Build a Distributed System
- How to Get Into Data Science From a Non-Technical Background?
- How To Build Ethereum Mining Rig?
ChatGPT
- Paraphrase Text
- PowerPoint Slides
- Learn Languages
- Write Code in Python
- Write Literature Review
- Document Review
- Job Interview Preparation
- Prompts For Students
- Write Cover Letter
- Write Resume
- Write Code
- Job Applications
- Write SQL Queries
- Write Excel Formulas
- Academic Writing
- Translate Text
- Keyword Research
- Business Idea Generation
- Business Entrepreneur
- Use ChatGPT on WhatsApp
- Virtual Research Assistant
- Meta-Analysis in Research
- Large Documents
- Hypothesis Development
- Share ChatGPT Responses
- Text Analysis
- Upload PDF on ChatGPT
- Books ChatGPT



